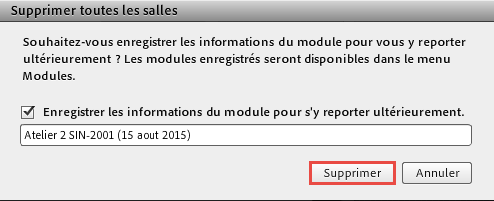Créer des ateliers de travail (éclatement)
- Créer des ateliers et répartir les participants
- Démarrer les ateliers
- Diffuser un message à tous les participants en atelier
- Mettre fin aux ateliers
- Présenter le contenu des ateliers
- Supprimer les ateliers
Mise en garde
Les procédures sur cette page ont été rédigées pour une version antérieure d'Adobe Connect et n'ont pas encore été mises à jour. Certains items de menus peuvent avoir été déplacés et les captures d'écran peuvent différer de ce que vous pouvez observer dans le logiciel. En cas de doute, consultez la documentation par Adobe (version 11.2).
L’outil de classe virtuelle vous permet de diviser votre groupe en ateliers (sous-groupes). Plusieurs ateliers peuvent avoir lieu simultanément permettant, entre autres, d’aborder des sujets différents.
Mise en garde
Chaque séance de classe virtuelle est enregistrée automatiquement. Par contre, le contenu des ateliers ne l'est pas.
Créer des ateliers et répartir les participants
- Dans le module Participants, triez les participants en mode Atelier en cliquant sur l’icône
 .
.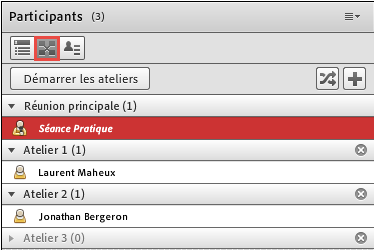
- Par défaut, 3 ateliers (ou éclatements) sont disponibles. Vous pouvez en ajouter jusqu’à un maximum de 20 en utilisant l’icône
 .
.
N.B. Il n’est pas possible de renommer les ateliers. - Répartissez les participants dans les salles selon le mode souhaité:
- Manuellement
- Sélectionnez le nom du participant que vous souhaitez déplacer. Pour déplacer plusieurs participants à la fois, sélectionnez-les en utilisant la touche CTRL de votre clavier.
- Glissez et déposez le nom du participant dans l’un des ateliers que vous avez créés.
- Aléatoirement
- Cliquez sur l’icône
 .
.
N.B. Si vous avez déjà placés des participants manuellement dans les ateliers, ces derniers y demeureront.
Démarrer les ateliers
- Dans le module Participants, assurez-vous d’être en mode Atelier en cliquant sur l’icône
 .
. - Cliquez sur le bouton
Démarrer les ateliers.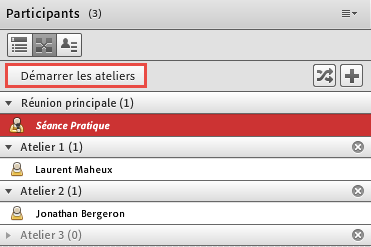
- La fenêtre Ateliers vous indique que les ateliers sont démarrés.

Information
Pour fermer la fenêtre, cliquez sur le X dans le coin supérieur droit ou sur OK.
Vous pouvez en tout temps afficher de nouveau la fenêtre en cliquant sur l’icône ![]() dans le coin supérieur droit de votre écran.
dans le coin supérieur droit de votre écran.
Conseil
Pour rejoindre un groupe de participants, dans le module Participants, glissez votre nom dans l’atelier souhaité.
Diffuser un message à tous les participants en atelier
Il est possible de transmettre un message à tous les participants pendant que les ateliers sont en cours (ex. : Nous reviendrons en groupe dans 10 minutes).
- Cliquez sur l’icône de menu
 .
. - Sélectionnez
Diffusion du message.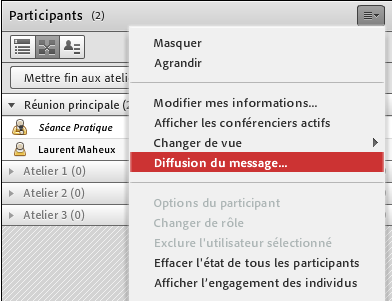
- Dans la fenêtre Diffuser le message, rédigez votre message et cliquez sur
Envoyer.
Le message s’affichera aussitôt au centre de l’écran des participants.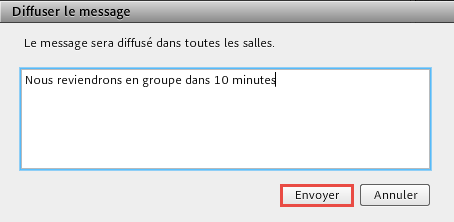
Information
L’affichage des modules dans les ateliers sera le même que lorsque vous avez démarré les ateliers. Vous pouvez modifier cet affichage en glissant votre nom dans l’atelier que vous souhaitez modifier.
Information
Dès que les ateliers sont démarrés, les participants obtiennent automatiquement le rôle de présentateur. Ils ont ainsi accès à la gestion de plusieurs modules. Par exemple, ils peuvent partager du contenu à l’aide du module Partage, modifier les tableaux blancs ou encore, utiliser les modules de conversation. Une fois les ateliers terminés, les participants retrouvent leur rôle initial.
Mettre fin aux ateliers
- Dans le module Participants, cliquez sur
Mettre fin aux ateliers.
L’affichage de la salle principale sera à nouveau affiché à tous les participants.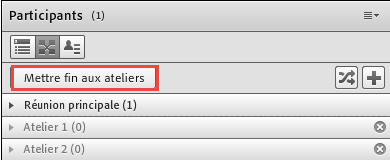
Information
Il est toujours possible de redémarrer les ateliers pour la même classe virtuelle, en appuyant à nouveau sur Démarrer les ateliers. L’affichage des participants dans les ateliers correspondra alors à celui utilisé précédemment.
Présenter le contenu des ateliers
Même si vous avez mis fin aux ateliers, il est possible de présenter le contenu de ces derniers aux participants de la salle principale.
- Cliquez sur le menu
Modules. - Sélectionnez
Modules d’atelier. - Sélectionnez l’atelier ainsi que le module que vous souhaitez afficher.
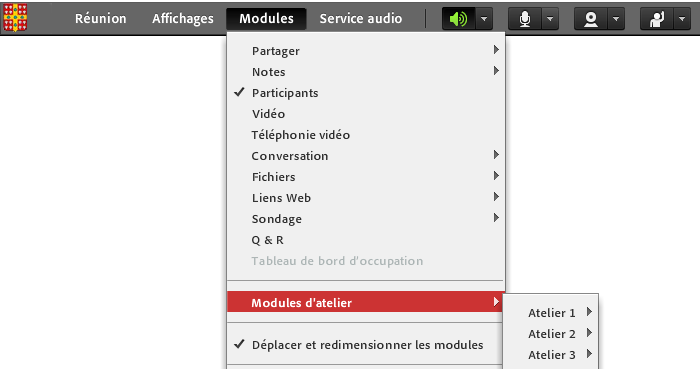
- Répétez la procédure si vous souhaitez afficher plusieurs modules de différents ateliers.
Information
Lorsque vous présentez un atelier, il n’est pas possible d’en modifier son contenu.
Supprimer les ateliers
Si vous ne souhaitez pas réutiliser le contenu des ateliers, il est possible de les supprimer.
Supprimer un atelier particulier
- À droite du nom de l'atelier, cliquez sur l'icône
 .
. - Cliquez sur
Supprimer.
Supprimer tous les ateliers
- Cliquez sur l’icône de menu
 .
. - Sélectionnez
Supprimer toutes les salles…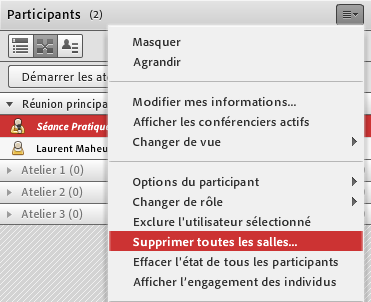 La fenêtre Supprimer toutes les salles s’affiche.
La fenêtre Supprimer toutes les salles s’affiche. - Pour enregistrer le contenu des ateliers avant la suppression, cochez l’option
Enregistrer les informations du module pour s’y reporter ultérieurement. - Saisissez un titre dans le champ prévu, puis cliquez sur
Supprimer.