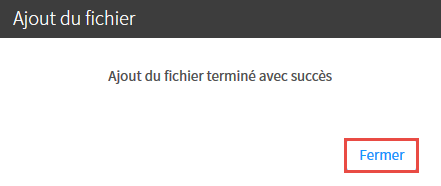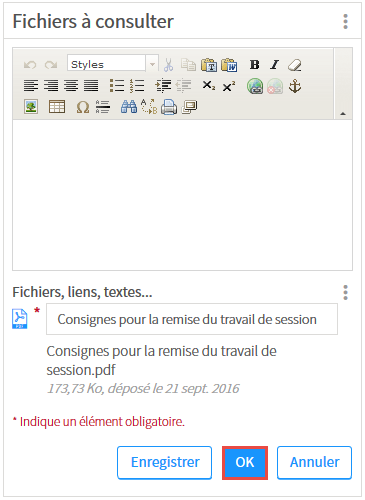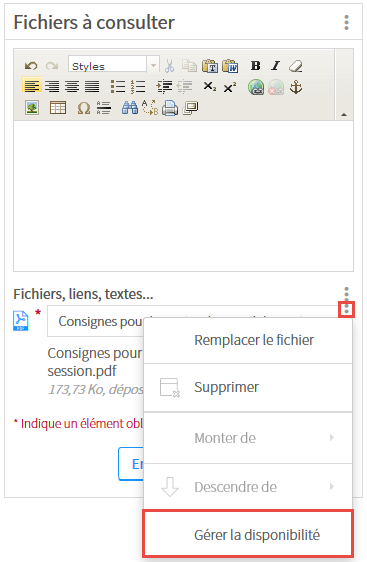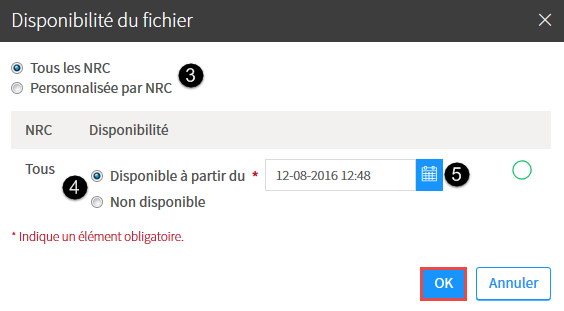Utiliser le bloc Contenu diversifié
- Ajouter un bloc Contenu diversifié
- Modifier les propriétés du bloc Contenu diversifié
- Ajouter des fichiers et d’autres ressources
- Déplacer ou supprimer un élément
- Supprimer un bloc Contenu diversifié
Le bloc Contenu diversifié permet d’afficher différents types de contenu (fichiers, liens Web, sous-titres, forum, etc.). Ce bloc n’est pas disponible dans la page d’accueil.
Ajouter un bloc Contenu diversifié
- Dans la fenêtre Modifier la page (menu du concepteur), cliquez sur l’onglet
Outils.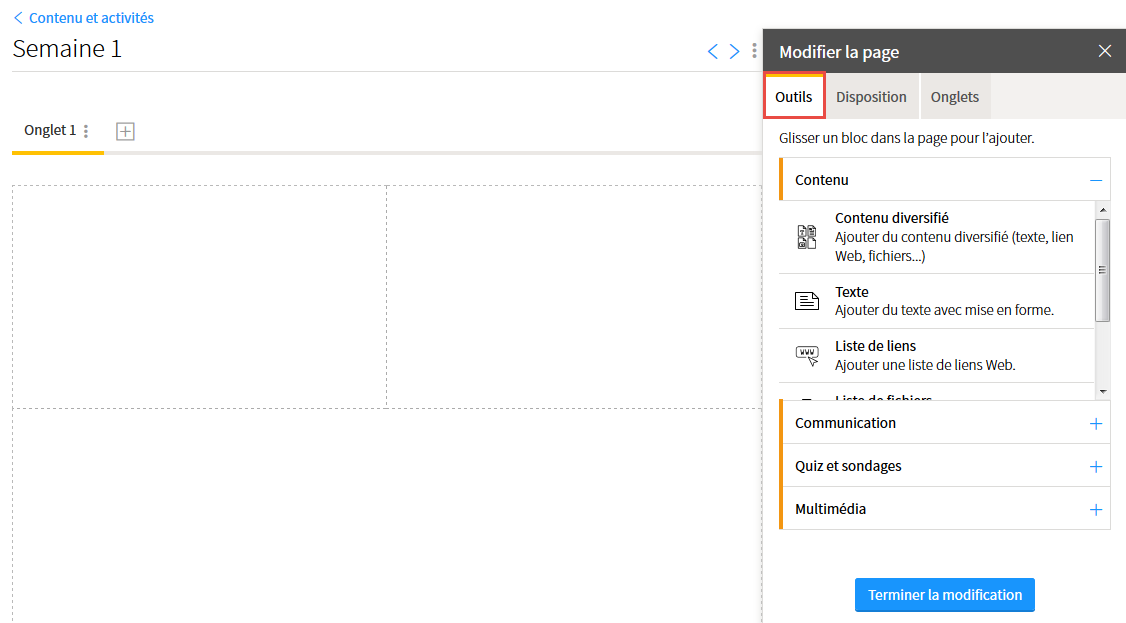
- Cliquez sur le bloc
Contenu diversifié. - Maintenez le bouton gauche de la souris enfoncé.
- Glissez le bloc à l’endroit désiré sur la page.
- Lorsque les pointillés s’affichent en une ligne continue, déposez le bloc en lâchant le bouton de votre souris.
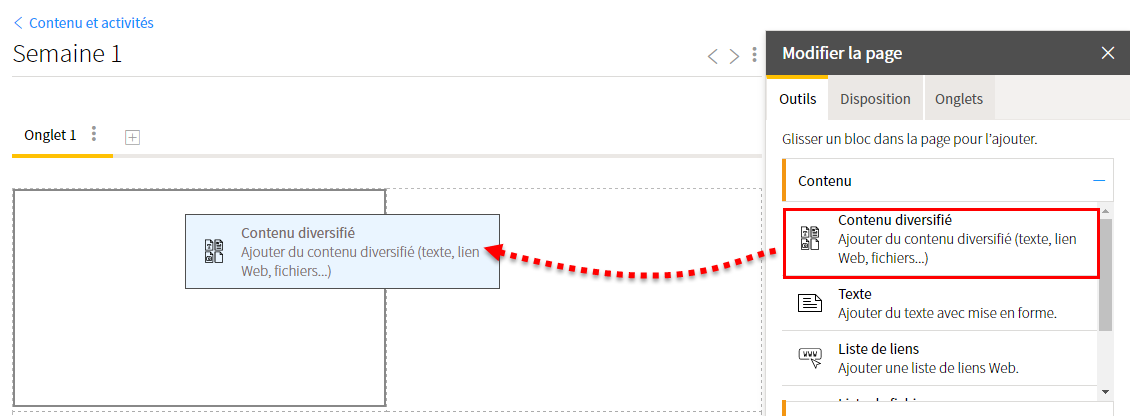
- Pour ajouter des éléments dans le bloc, consultez la section Ajouter des fichiers et d’autres ressources.
Modifier les propriétés du bloc Contenu diversifié
- Cliquez sur l’icône de menu du bloc
 .
. - Sélectionnez
Modifier les propriétés.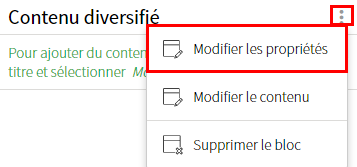
- Modifiez le titre du bloc proposé par défaut en inscrivant un nouveau titre dans le champ correspondant.
- Indiquez si vous souhaitez afficher le contour du bloc en sélectionnant l’option correspondante.
- Cliquez sur
OK.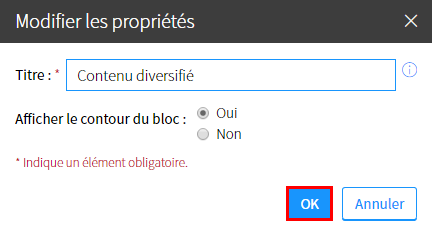
Ajouter des fichiers et d’autres ressources
- Cliquez sur l’icône de menu du bloc
 .
. - Sélectionnez
Modifier le contenu.
Le bloc s’ouvre.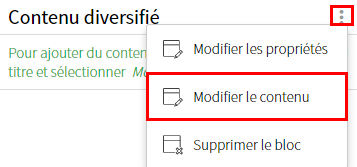
- Au besoin, ajoutez un texte dans la zone prévue à cet effet. Pour plus d’information, consultez la page Utiliser l’éditeur de texte.
- Dans la zone Fichiers, liens, textes…, cliquez sur l’icône de menu
 .
. - Sélectionnez
Ajouter un élément. - Cliquez sur
Fichiers.
La fenêtre Ajouter des fichiers s’affiche.Information
Pour insérer d’autres types de ressources dans le bloc, consultez la page Ajouter des ressources (fichiers,liens,textes...) dans un bloc.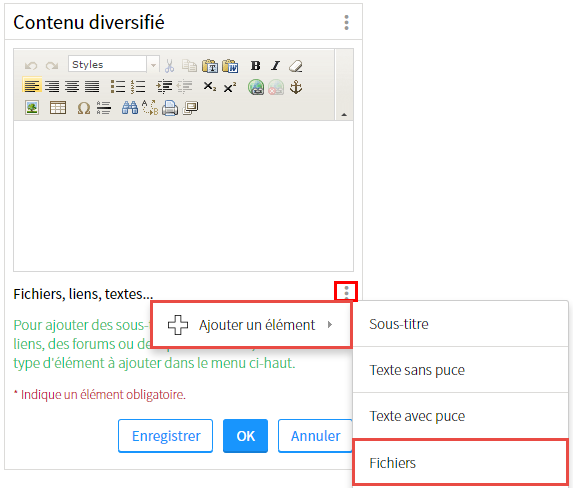
- Téléversez vos fichiers dans la zone Liste des fichiers à ajouter. Au besoin, consultez la page Utiliser le gestionnaire de fichiers.
- Cliquez sur
Ajouter dans la page.
Les fichiers s’ajoutent dans la zone Fichiers, liens, textes….du bloc.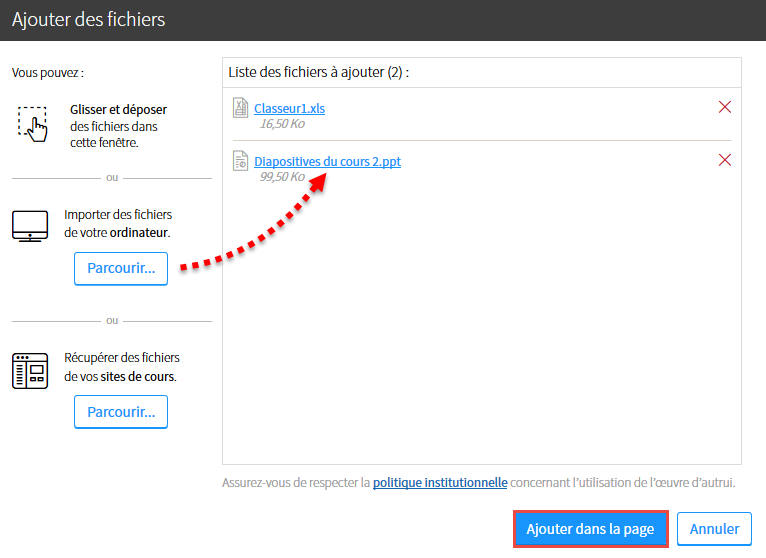 Conseil
Conseil
Il est conseillé de modifier le titre du fichier qui s’affiche aux étudiants dans le champ correspondant. Cette modification n’affecte aucunement le titre original de votre fichier. - Cliquez sur
OK.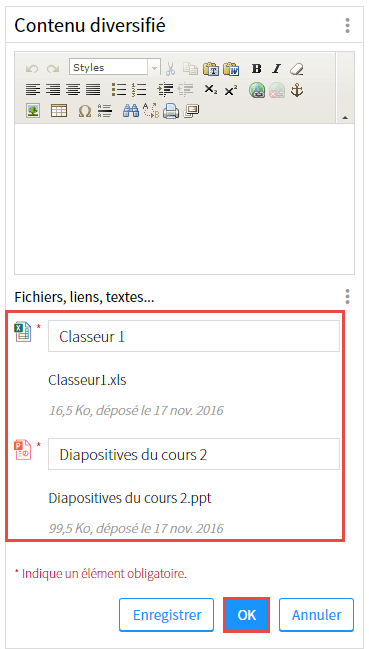
Vous souhaitez remplacer un fichier existant?
Vous souhaitez gérer la disponibilité d’un fichier ?
Déplacer ou supprimer un élément
Pour gérer les éléments ajoutés, consultez les sections Déplacer un élément ou Supprimer un élément de la page Ajouter des ressources (fichiers, liens,textes…) dans un bloc.
Supprimer un bloc Contenu diversifié
- Cliquez sur l’icône de menu du bloc
 .
. - Sélectionnez
Supprimer le bloc.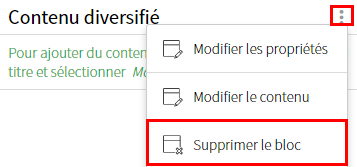
- Dans la fenêtre Interrogation, cliquez sur
Oui.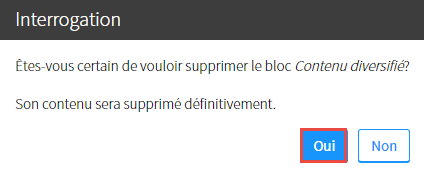
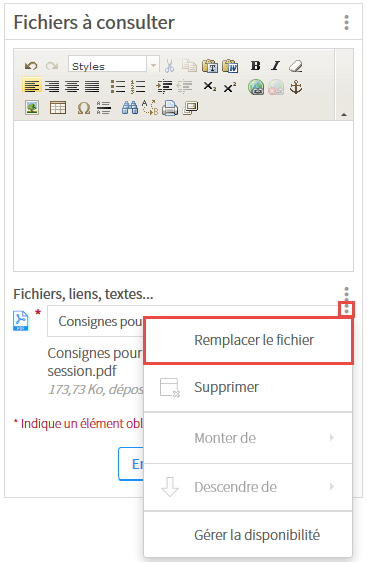
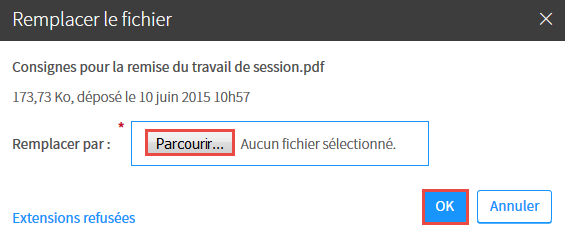
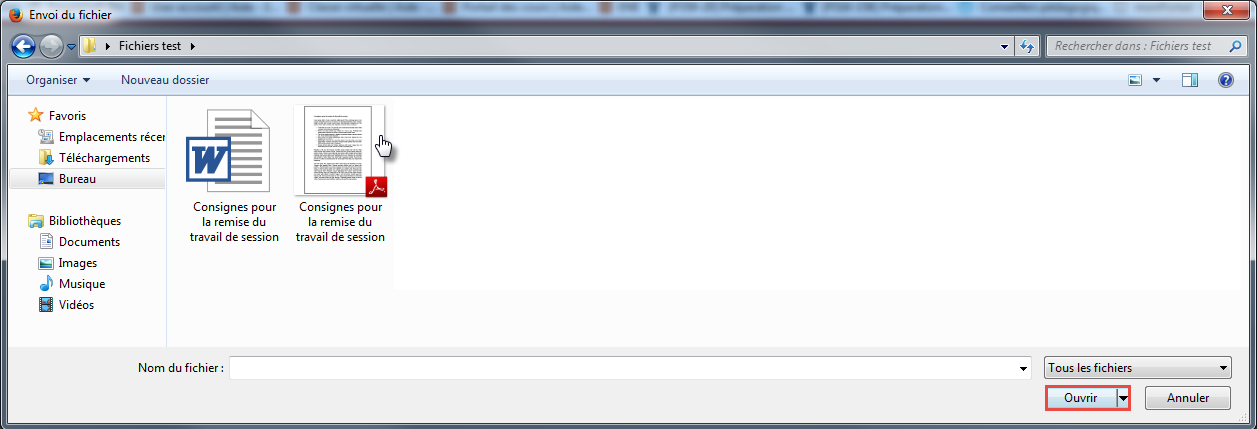
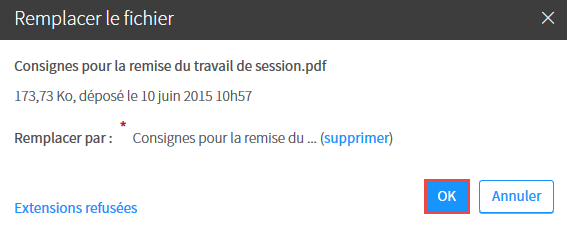 La fenêtre Ajout du fichier s’affiche et vous indique l’état de progression du téléversement.
La fenêtre Ajout du fichier s’affiche et vous indique l’état de progression du téléversement.