Consulter le portrait de mon groupe
Le projet Appui à la réussite s’inscrit dans une volonté de mettre en place des outils visant à effectuer un dépistage précoce des étudiants en difficulté et à risque d’abandon au premier cycle d’études. Pour chaque cours auquel un étudiant a accès sur monPortail, un tableau de bord affiche différents indicateurs colorés (vert, jaune ou rouge) reflétant l’état de sa participation aux activités en ligne ainsi que les résultats qu’il obtient tout au long de la session.
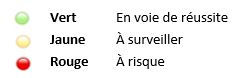
Cette fonctionnalité, intégrée à monPortail, poursuit les objectifs suivants :
- Permettre aux étudiants de prendre rapidement conscience de leur niveau de participation et de leurs résultats dans les cours auxquels ils sont inscrits;
- Orienter les étudiants vers les ressources d’aide les plus appropriées en fonction de leur situation et des difficultés rencontrées;
- Permettre aux intervenants d’être proactifs auprès des étudiants présentant des signes de difficulté.
- Accéder au portrait de mon groupe
- Comprendre les informations présentées dans le tableau sommaire
- Modifier l’affichage du tableau sommaire
- Générer un fichier Excel du portrait de mon groupe
- Envoyer un courriel à mes étudiants à partir d’Appui à la réussite
Accéder au portrait de mon groupe
- Dans le menu Enseignant de votre site de cours, repérez la section
Appui à la réussite.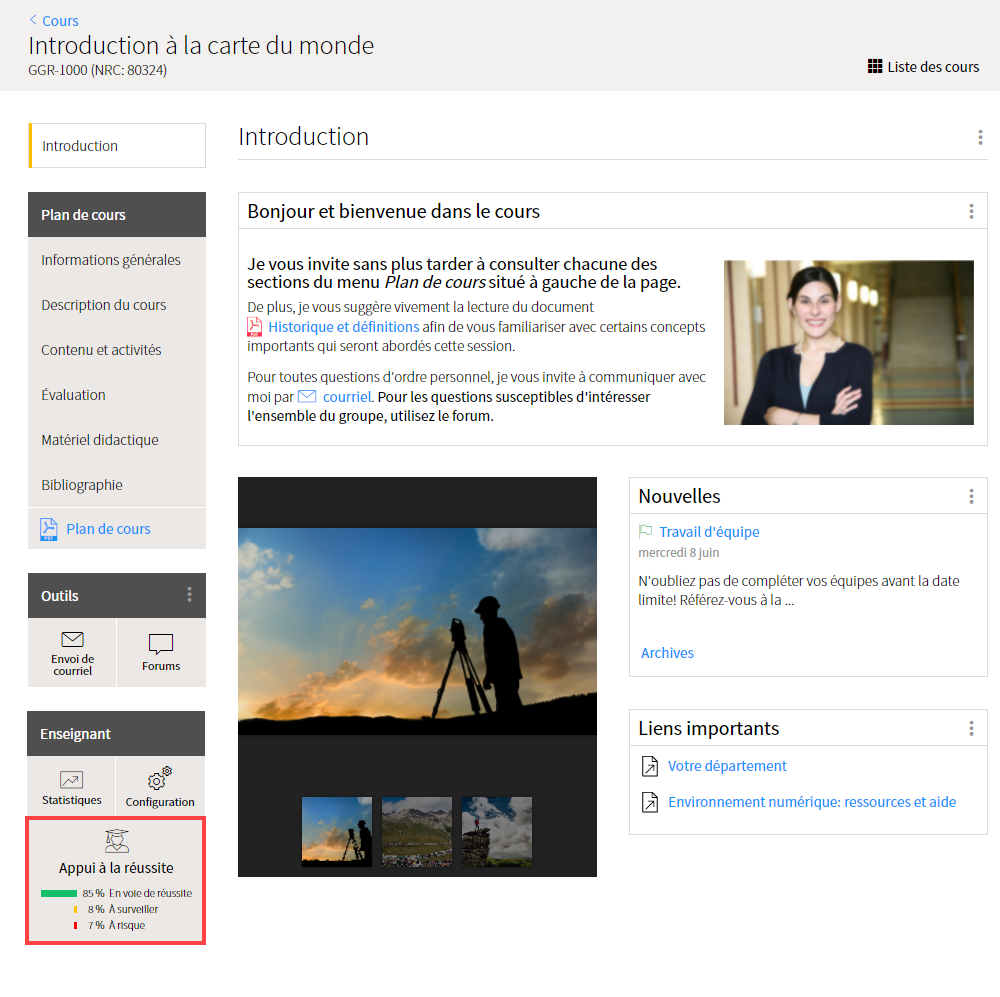
- Consultez le portrait global de la réussite de vos étudiants.
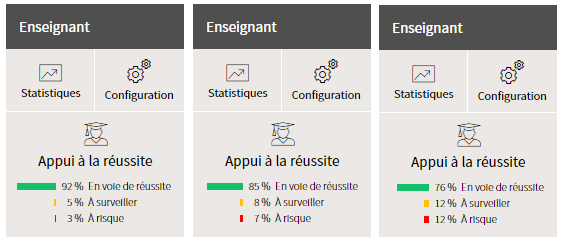 Conseil
Conseil
Fiez-vous aux proportions présentées afin de déterminer si une intervention de groupe est nécessaire. - Cliquez sur cette section, identifiée
Appui à la réussite, pour avoir accès au tableau sommaire. - La page encourue affiche les indicateurs sommaires de tous les étudiants inscrits à ce cours.
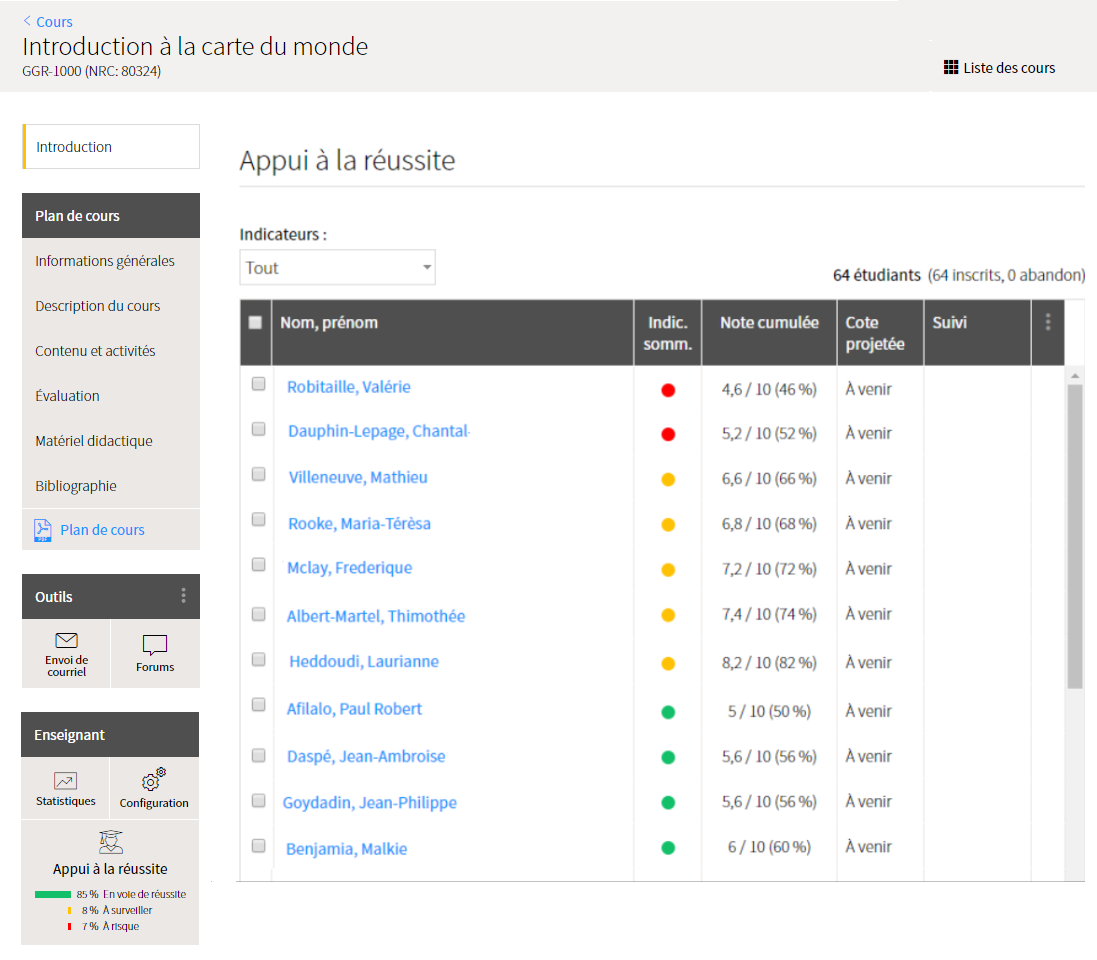 Conseil
ConseilUtilisez les outils de dépistage afin d’intervenir de manière plus précoce auprès des clientèles éprouvant des difficultés et orientez-les, au besoin, vers des ressources appropriées.
Des données concernant le niveau de participation ainsi que les résultats de chaque étudiant inscrit à vos cours vous sont affichés en temps réel. Consultez-les fréquemment afin d’identifier, très tôt dans la session, les étudiants qui montrent des signes de difficulté.Information
Par défaut, les étudiants qui ont un indicateur sommaire de couleur rouge s’affichent en premier dans la liste. Pour modifier cet élément, consulter la section Modifier l’affichage du tableau sommaire de la présente page.
Comprendre les informations présentées dans le tableau sommaire
Voici un bref descriptif des informations relatives à chaque colonne :

- Indicateur sommaire : Combinaison des indicateurs de participation et de l’indicateur de résultats.
- Note cumulée : Résultats accumulés et publiés à ce jour dans le cours.
- Cote projetée : Cote projetée calculée à partir du barème du site de cours.
- Suivi : Date du suivi le plus récent réalisé auprès de l’étudiant. (ex. : courriel acheminé à l’aide des outils d’appui ou commentaire rédigé dans le journal de bord). Une date apparaissant en caractère gras indique la présence d’un nouvel élément de suivi que vous n’avez pas encore consulté.
En début de session, lorsque l’étudiant n’a accumulé aucun résultat, l’indicateur sommaire correspond uniquement à la participation et la colonne Note cumulée et Cote projetée affichent
À venir.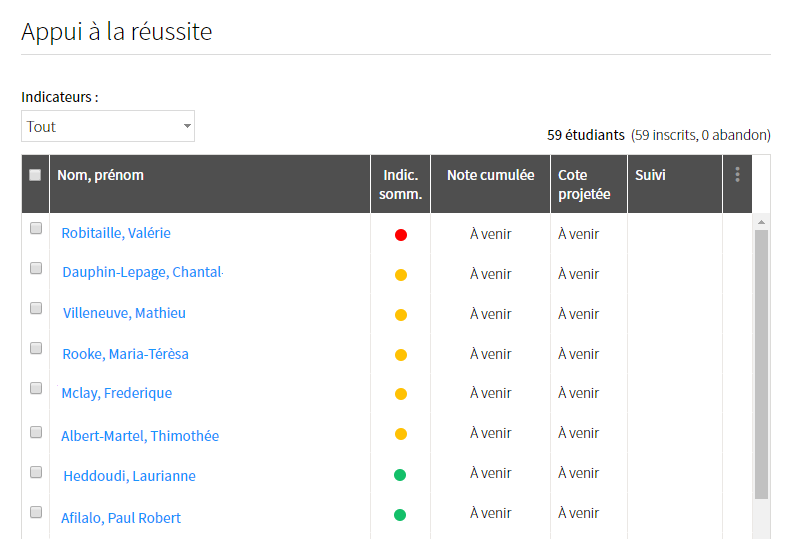
Dès que l’étudiant accumule des résultats et que ceux-ci sont publiés, une note cumulée s’affiche.
Lorsqu’un commentaire de suivi est inscrit au dossier de l’étudiant, la date la plus récente s’affiche sous Suivi.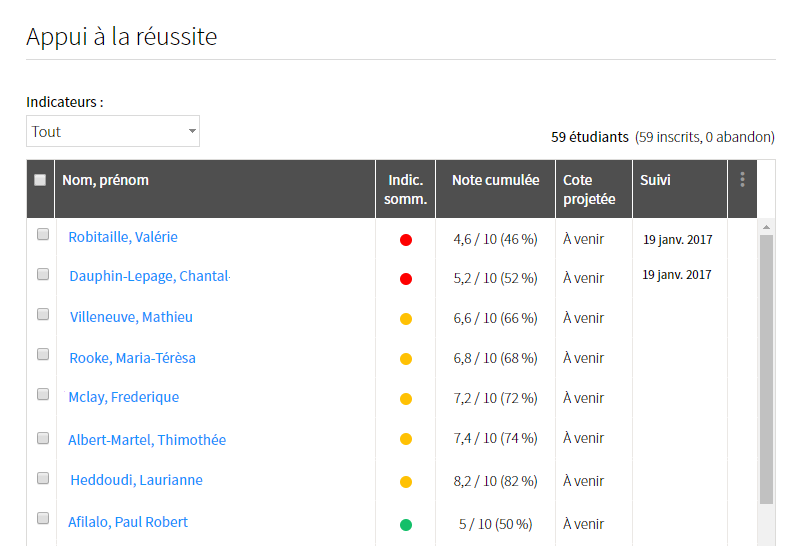
- Dès que l’étudiant accumule au moins 30 % des résultats de la session, une cote projetée s’affiche.
Cette cote est basée sur les résultats publiés et se met à jour en temps réel.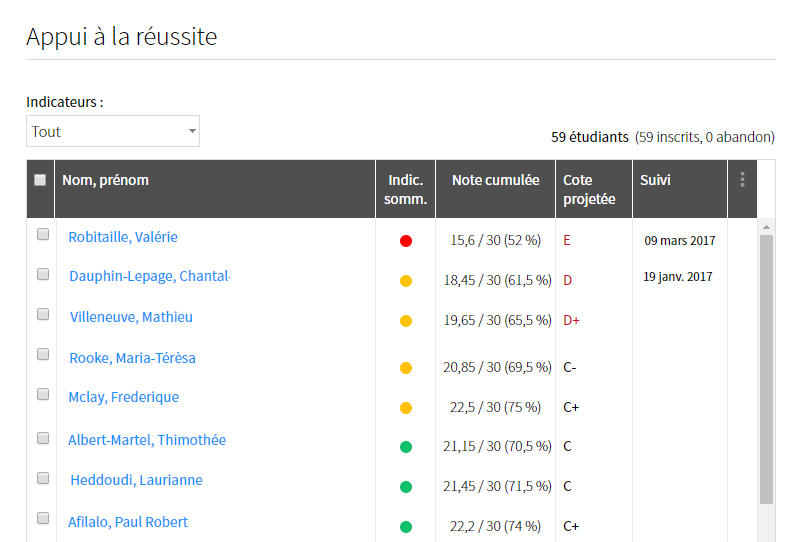
- Au terme de la session, la colonne Cote projetée laisse place à Cote finale.
Cette cote est établie selon le barème du cours.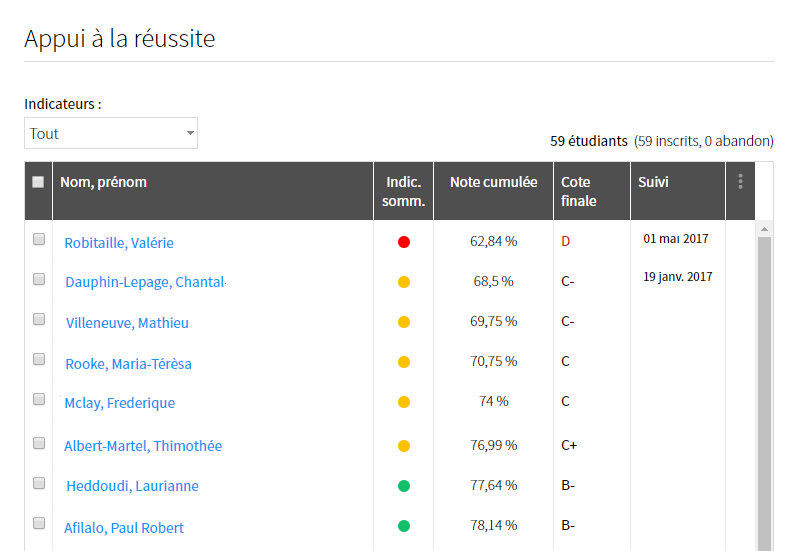
Modifier l’affichage du tableau sommaire
Filtrer l’affichage par couleur d’indicateurs
- Déployez la liste déroulante Indicateurs.
- Cochez la ou les cases correspondants aux couleurs que vous souhaitez afficher dans le tableau.
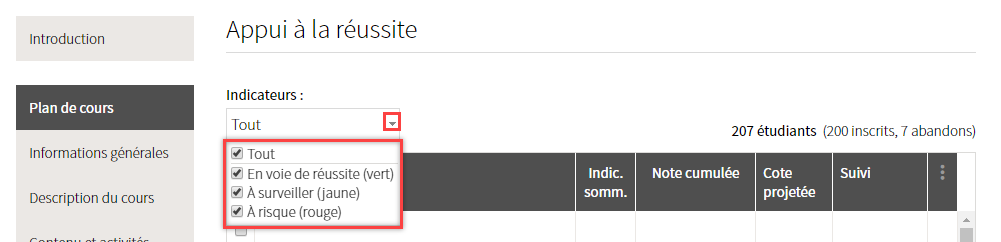
Ordonner les données selon les différentes colonnes
Vous pouvez trier les données du tableau selon chaque colonne en ordre croissant ou décroissant.
A) Tri en ordre croissant
- Survolez l’en-tête de colonne selon laquelle vous souhaitez trier les données.
Une double flèche s’affiche. - Cliquez sur la flèche supérieure, de teinte bleue, de la colonne ciblée.

- L’ensemble du tableau s’ajuste à votre choix.
B) Tri en ordre décroissant
- Survolez l’en-tête de colonne pour laquelle vous souhaitez trier les données.
Une double flèche s’affiche. - Cliquez sur la flèche inférieure, de teinte grise, de la colonne ciblée.

- L’ensemble du tableau s’ajuste à votre choix.
Utiliser les indicateurs de réussite de formes différentes (daltonisme)
Vous pouvez modifier l’apparence des indicateurs de réussite pour afficher des formes![]() .
.
- Cliquez sur l’icône de menu
 située dans le coin supérieur droit du tableau.
située dans le coin supérieur droit du tableau. - Sélectionnez
Modifier mes options d’affichage.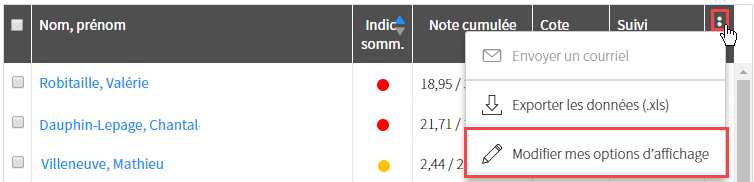
Cochez la case
Utiliser des indicateurs de formes différentesafin de modifier la forme des indicateurs .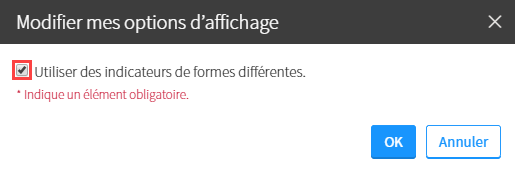
Cliquez sur
Ok.
Générer un fichier Excel du portrait de mon groupe
- Cliquez sur l’icône de menu
 située dans le coin supérieur droit du tableau.
située dans le coin supérieur droit du tableau. - Sélectionnez
Exporter les données (.xls).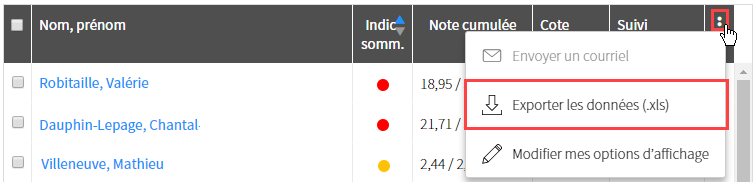
- Le téléchargement démarre automatiquement.Information
Le fichier sera enregistré dans la section prévue à cette fin selon votre navigateur Web.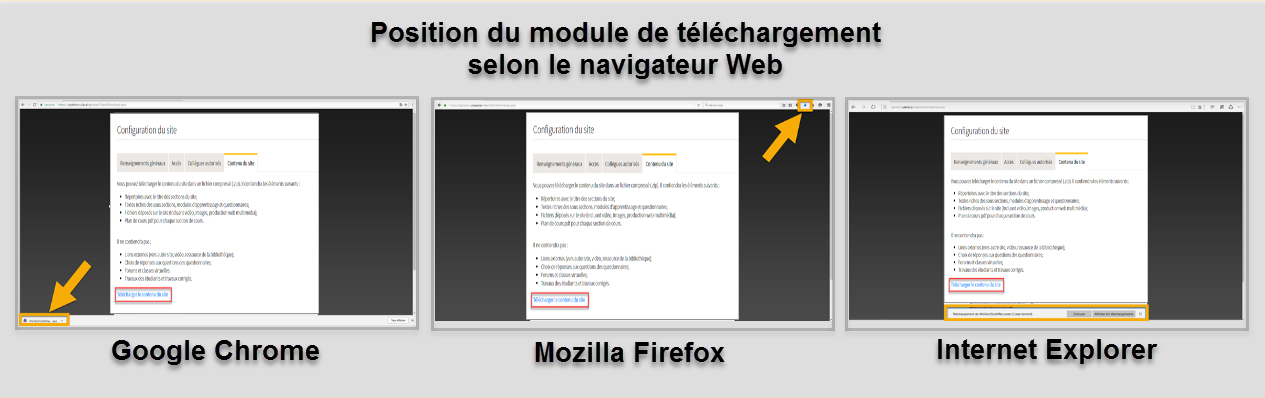
- Cliquez sur le fichier téléchargé.
- Excel se déploie et le fichier s’ouvre.
Au besoin, enregistrez-le dans votre ordinateur.
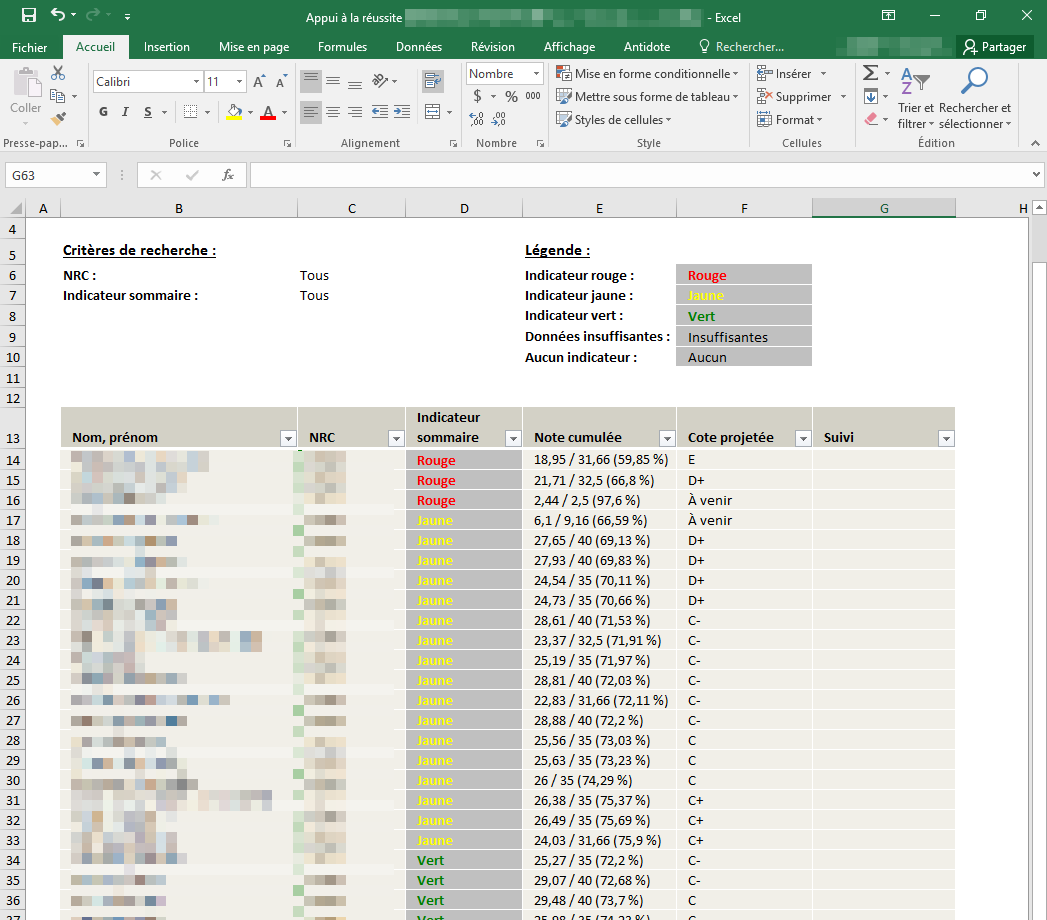
Envoyer un courriel à mes étudiants à partir d’Appui à la réussite
Vous pouvez envoyer un courriel à vos étudiants à partir de la section Appui à la réussite. Un journal de suivi est également disponible afin de vous permettre de consigner vos interventions.
Pour plus d’information sur l’envoi de courriel et le journal de suivi, consultez la page Intervenir auprès d’un étudiant et en faire le suivi.
