Consulter mes évaluations
La zone Évaluations vous permet d'estimer vos charges d’évaluation afin d’aménager raisonnablement votre horaire de travail. Elle répertorie et affiche les évaluations sommatives de vos sites de cours et de vos sites d'activités de perfectionnement publiés de la session courante.
Les informations sur les évaluations sont présentées dans votre tableau de bord sous forme de carrousel et de ligne du temps. Il est aussi possible d’accéder à une vue d’ensemble de toutes les évaluations à faire et complétées sous forme de liste avec filtres.
NB. Cette fonctionnalité est disponible uniquement aux utilisateurs ayant un accès à monPortail avec un IDUL et ayant le rôle d’étudiant ou de participant à une formation.
- Consulter le carrousel d’évaluations
- Consulter la ligne du temps d’évaluations
- Consulter la vue d’ensemble avec filtres
Consulter le carrousel d’évaluations
Information
Le carrousel est l’élément central de la zone Évaluations. Il est affiché en tout temps et offre une navigation à l'horizontale de gauche à droite.
Les évaluations en cours et à venir dans la session courante y sont affichées. Elles sont classées en ordre chronologique en fonction de la date de remise ou de la date spécifique de l'évaluation.
- Consultez les tuiles d’évaluations affichées dans le carrousel.
Elles présentent :- la date et l’heure de l’évaluation;
- le titre de l’évaluation;
- le sigle du cours ciblé;
- le lieu de l’évaluation;
la pondération en pourcentage.
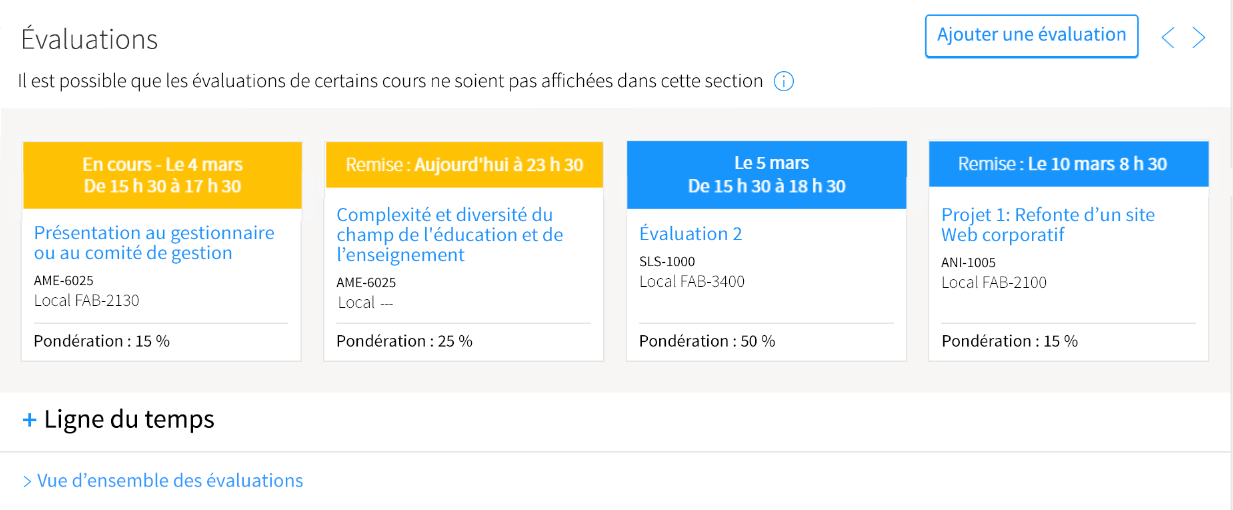
Les évaluations de la journée même, dont l’heure de fin est non atteinte, sont identifiées en jaune.
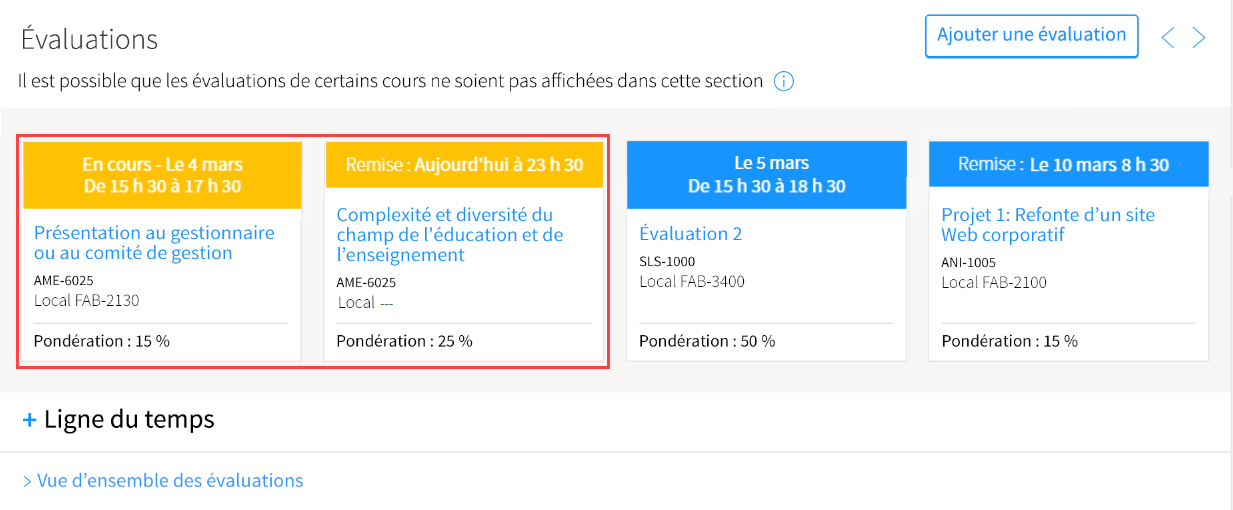
Les évaluations à venir pour la session courante sont identifiées en bleu.
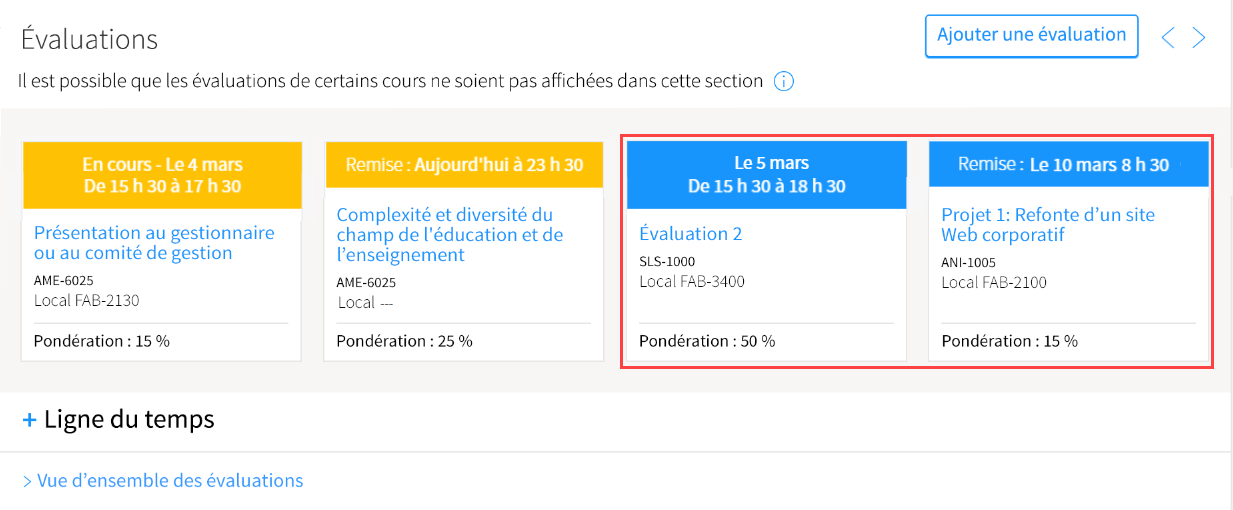
Si le carrousel est vide, cela signifie qu’aucune évaluation sommative en cours et/ou à faire provenant des sites de cours et d’activités de perfectionnement n’est répertoriée pour la session courante.
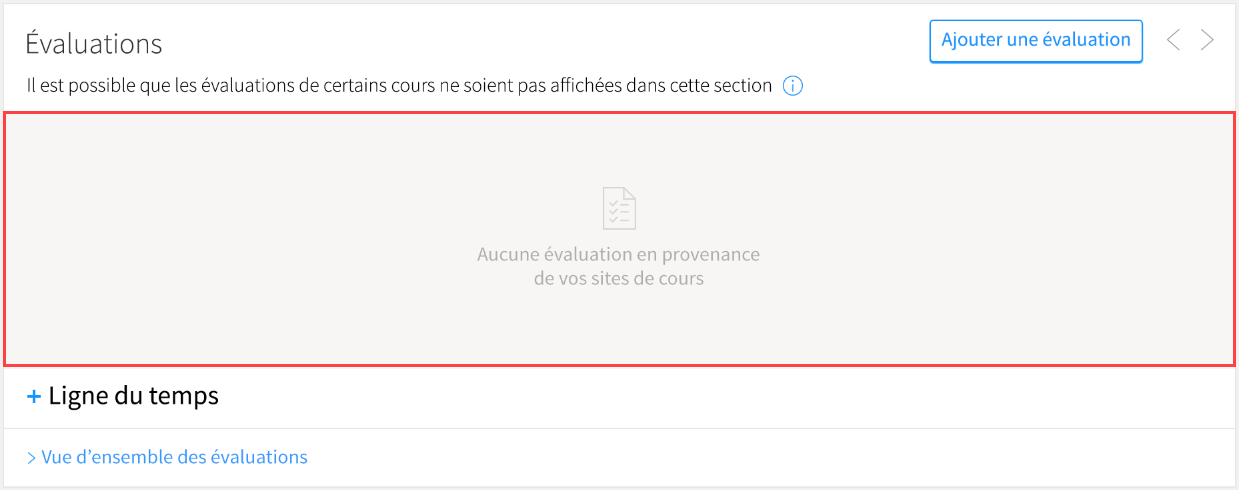 Mise en garde
Mise en garde
Certaines évaluations ne s’affichent pas automatiquement dans la zone Évaluations. Les évaluations affichées se rapportent uniquement aux évaluations sommatives des sites de cours et des sites d'activités de perfectionnement publiés auxquels vous êtes inscrit à la session courante.Si certaines évaluations ne sont pas affichées, par exemple, puisque votre enseignant n’utilise pas de site Web de cours sur la plateforme UL, vous pouvez les ajouter manuellement. Pour plus d’information, consultez la page Ajouter et gérer manuellement une évaluation.
Cliquez et maintenez la flèche de navigation de gauche afin de consulter les évaluations précédentes.
Cliquez et maintenez la flèche de navigation de droite afin de consulter les évaluations suivantes.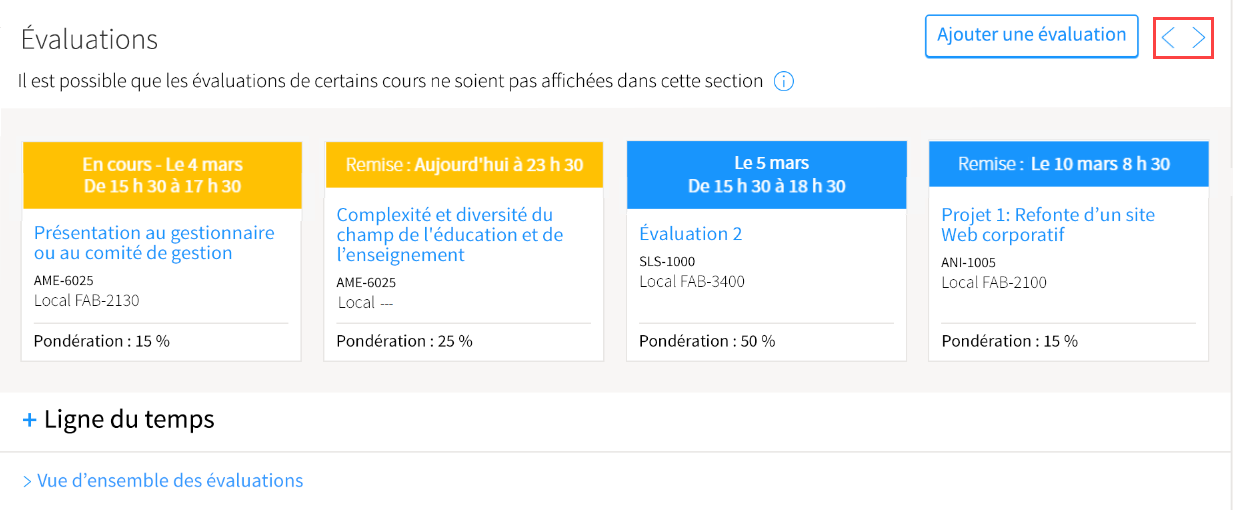
Cliquez sur le nom de l’évaluation afin d’être redirigé vers l’onglet Description de l'évaluation du site de cours ciblé.
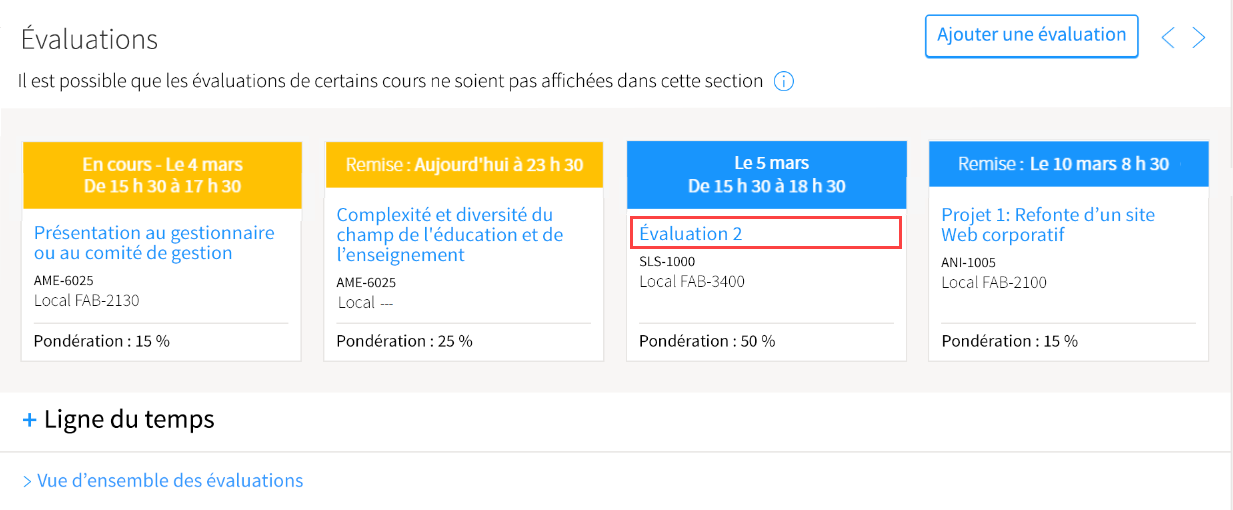 Information
Information
Pour obtenir plus de détail sur une évaluation ajoutée manuellement et non liée à un site de cours, cliquez sur le nom de l’évaluation. Une infobulle présentant les informations détaillées inscrites lors de l’ajout de l’évaluation s’affichera. Les optionsModifieretSupprimerl’évaluation s’afficheront également. Pour plus d’information sur la modification ou la suppression d’une évaluation ajoutée manuellement, consultez la page Ajouter et gérer manuellement une évaluation.
Consulter la ligne du temps d’évaluations
Information
La ligne du temps affiche les évaluations pour la session courante pour une période de deux mois à partir de la date du jour (un mois sur appareil mobile).
Les évaluations en cours et à venir de la session courante y sont affichées. Elles sont classées en ordre chronologique en fonction de la date de remise ou de la date spécifique de l'évaluation.
Par défaut, la ligne du temps est masquée.
Cliquez sur l’icône de déploiement afin de l’afficher.
afin de l’afficher.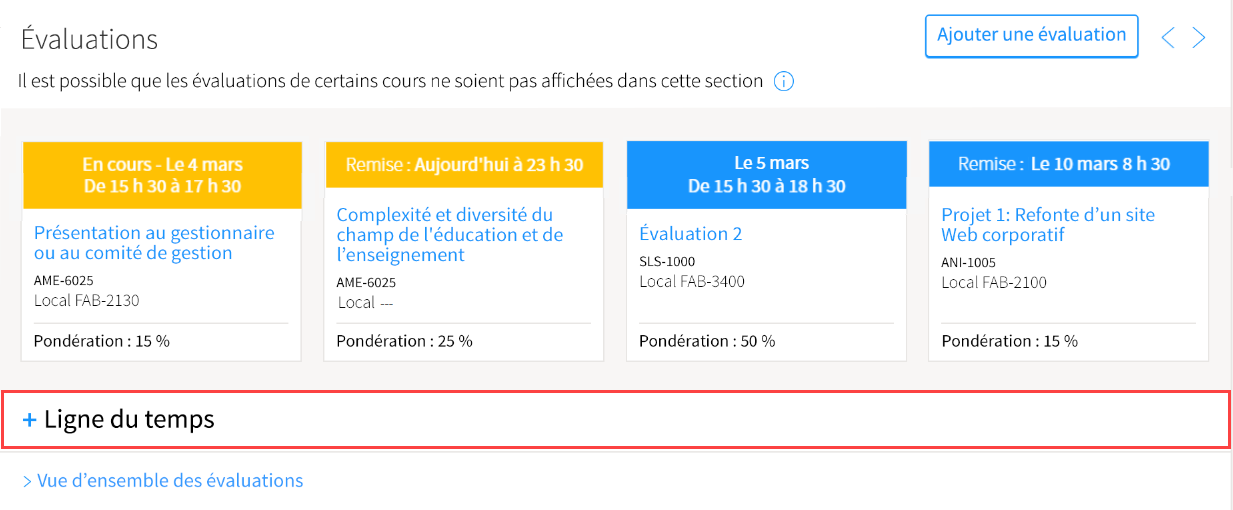
La ligne du temps s’affiche sous le carrousel.
Chaque indicateur présent sur la ligne du temps représente une évaluation de la session en cours.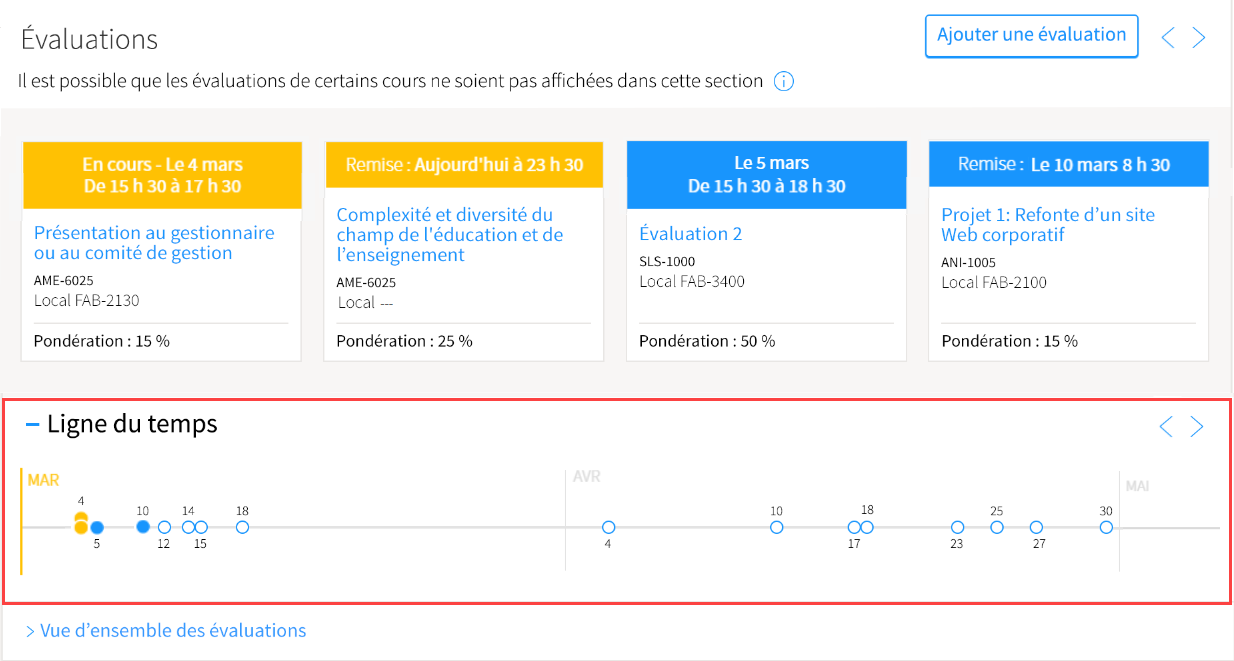
L’apparence des indicateurs de la ligne du temps est liée aux évaluations affichées dans le carrousel.

Indicateur lié à une évaluation de la journée même qui est apparente dans le carrousel 
Indicateur lié à une évaluation à venir qui est apparente dans le carrousel 
Indicateur lié à une évaluation de la journée même qui n’est pas apparente dans le carrousel 
Indicateur lié à une évaluation à venir qui n’est pas apparente dans le carrousel 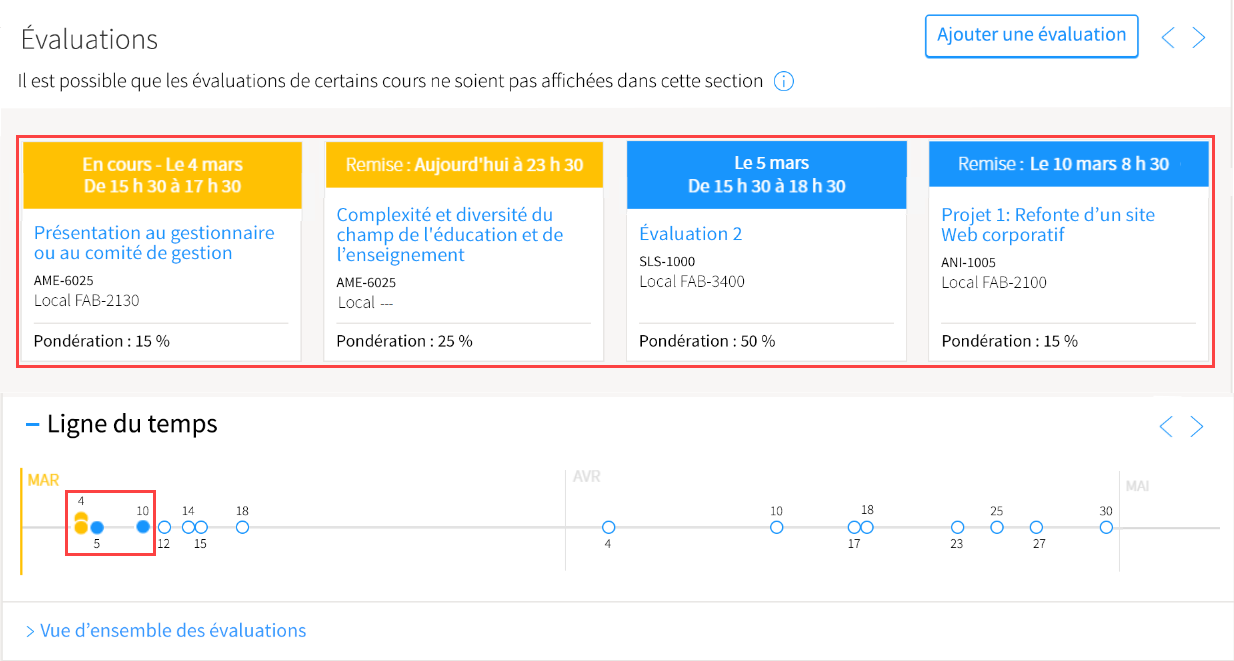
Les évaluations représentées sur la ligne du temps par un indicateur vide [
 ou
ou  ] peuvent être affichées dans le carrousel à l’aide des flèches de navigation supérieures de la zone Évaluations.
] peuvent être affichées dans le carrousel à l’aide des flèches de navigation supérieures de la zone Évaluations.
Il est également possible de naviguer parmi les différentes évaluations directement à l’aide des indicateurs de la ligne du temps. Il suffit de cliquer sur un indicateur et l’évaluation correspondante s’affichera dans le carrousel.Information
Les flèches de navigation de la ligne du temps vous permettent d’ajuster la période affichée sur la ligne du temps. Elles n’ont pas d’impact sur le carrousel ou l’apparence des indicateurs.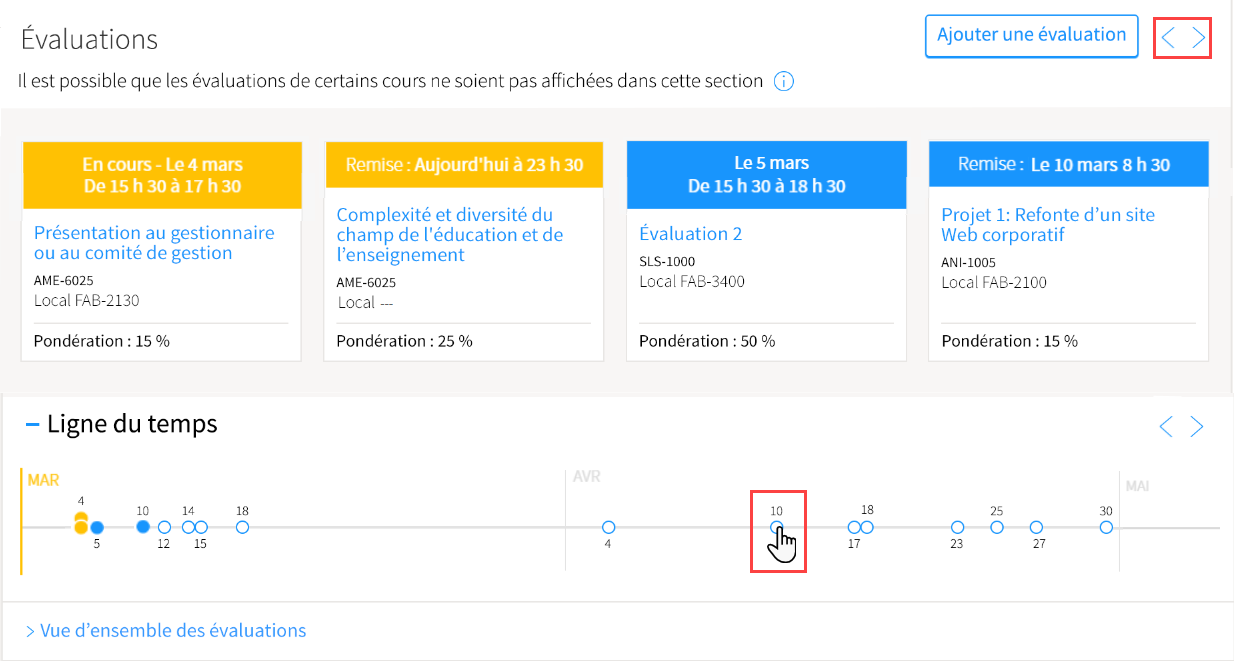
Consulter la vue d’ensemble avec filtres
Information
La vue d’ensemble permet d’accéder à la liste complète des évaluations à faire et complétées. Elle permet également de filtrer l’affichage de votre liste d’évaluations et de l’imprimer.
- Cliquez sur le lien
Vue d’ensemble des évaluations à fairede la zone Évaluations.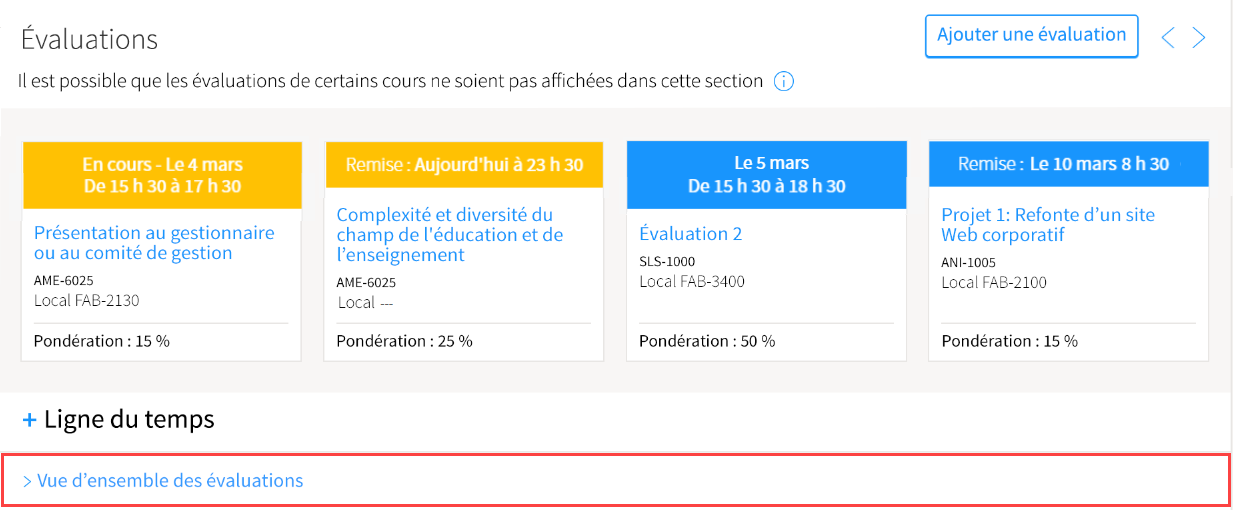
La page Vue d’ensemble des évaluations s’affiche.
Information
De la même manière que dans le carrousel, cliquez sur le nom de l’évaluation afin d’être redirigé vers l’onglet Description de l'évaluation du site de cours ciblé ou encore pour obtenir des informations et options pour une évaluation ajoutée manuellement.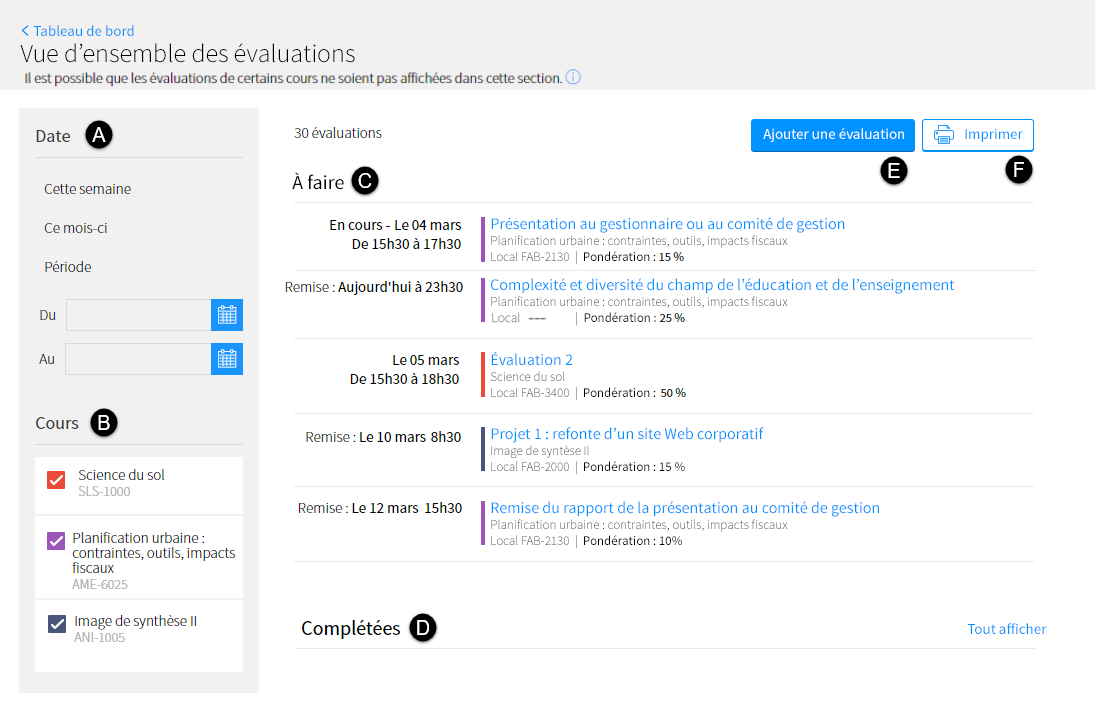
A. Date Filtrez l’affichage de votre liste d’évaluations par période prédéfinie ou personnalisée. B. Cours Filtrez l’affichage de votre liste d’évaluations par cours rattaché à l’évaluation. C. À faire Consultez votre liste d’évaluations en cours ou à venir. D. Complétées Par défaut, la liste d’évaluations complétées est masquée.
Affichez ou masquez les évaluations complétées correspondantes à la période ciblée en cliquant sur le lienTout afficher.E. Ajouter une évaluation Ajoutez manuellement une évaluation en cliquant sur ce bouton. Pour plus d’information, consultez la page Ajouter et gérer manuellement une évaluation. F. Imprimer Imprimez la liste des évaluations filtrées et affichées dans la page en cliquant sur ce bouton.
