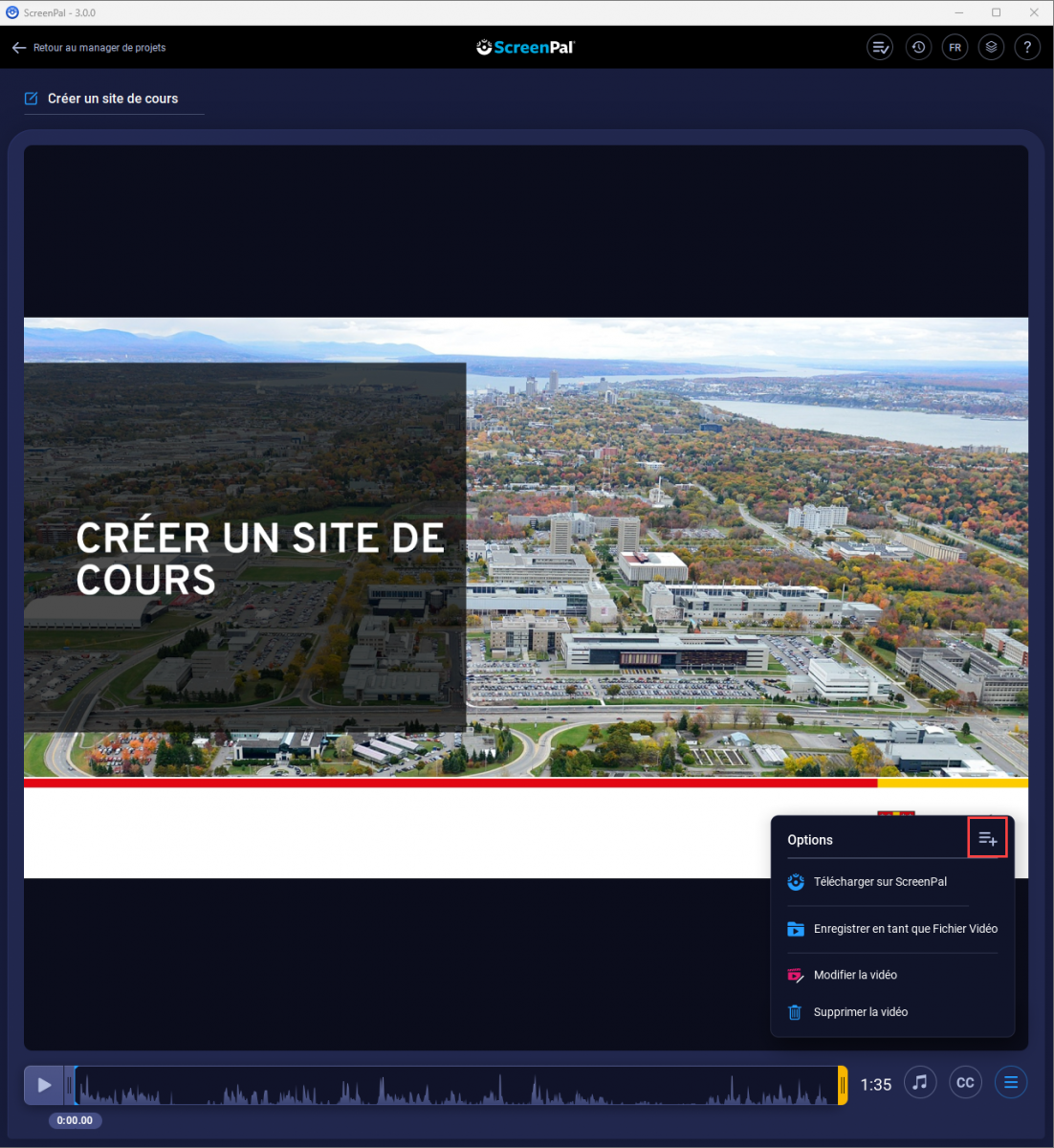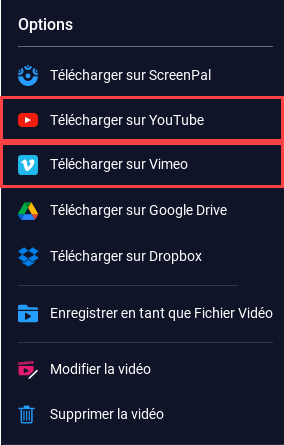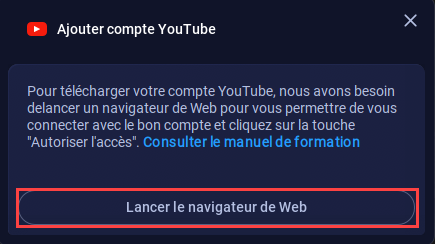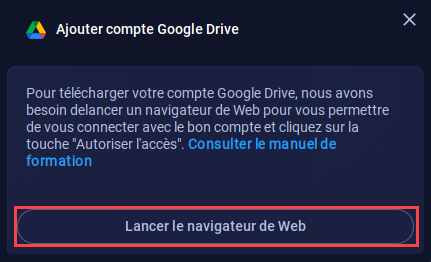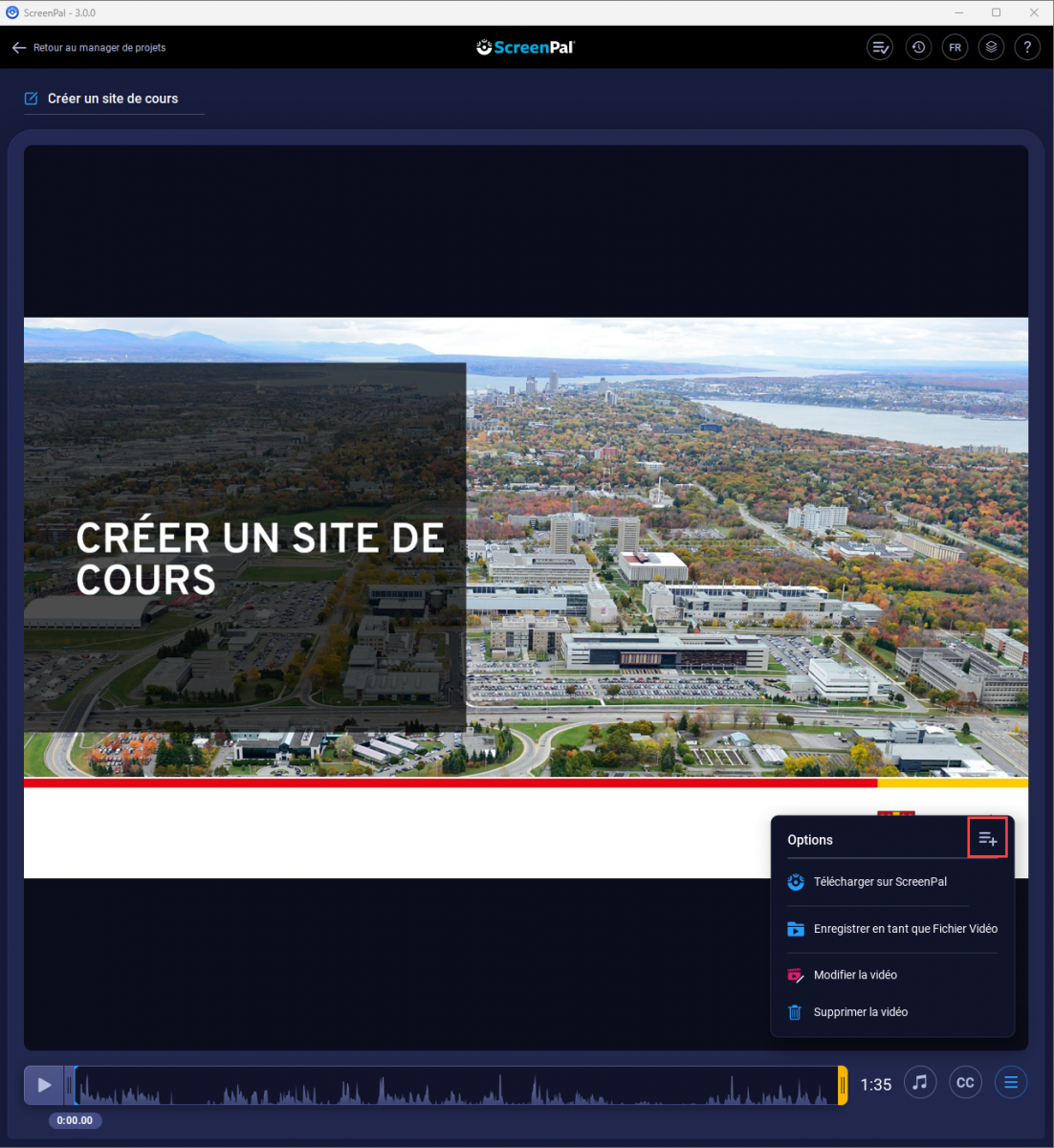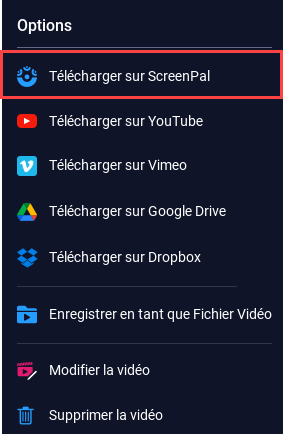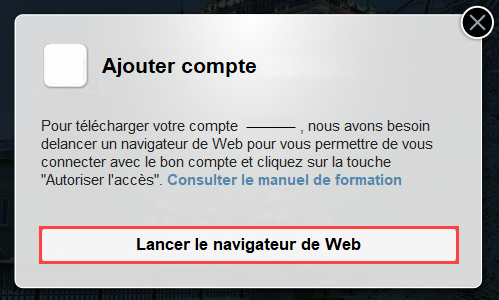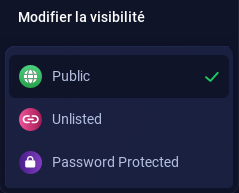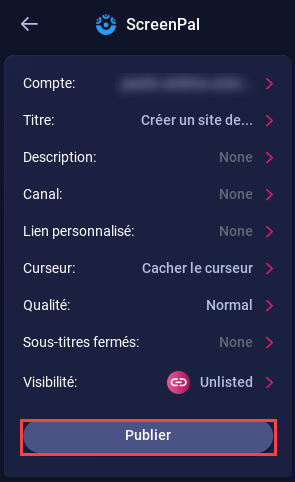Publier le fichier vidéo
Cette étape vous permet de créer un fichier vidéo à partir de votre enregistrement. Vous pouvez ensuite transmettre ce fichier aux étudiants en le déposant sur votre site de cours, par exemple.
- Une fois votre enregistrement complété, les options de publication s’affichent.
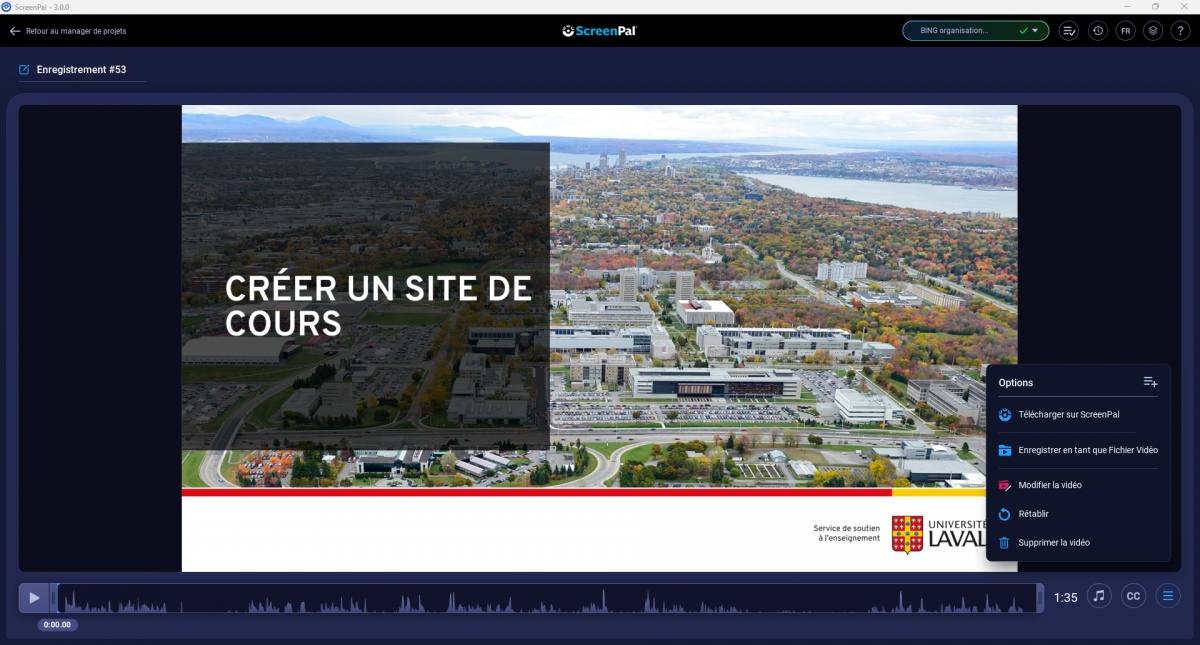
Cliquez sur
Enregistrer en tant que Fichier vidéoafin de publier un fichier vidéo au format souhaité (MP4, AVI, FLV ou GIF).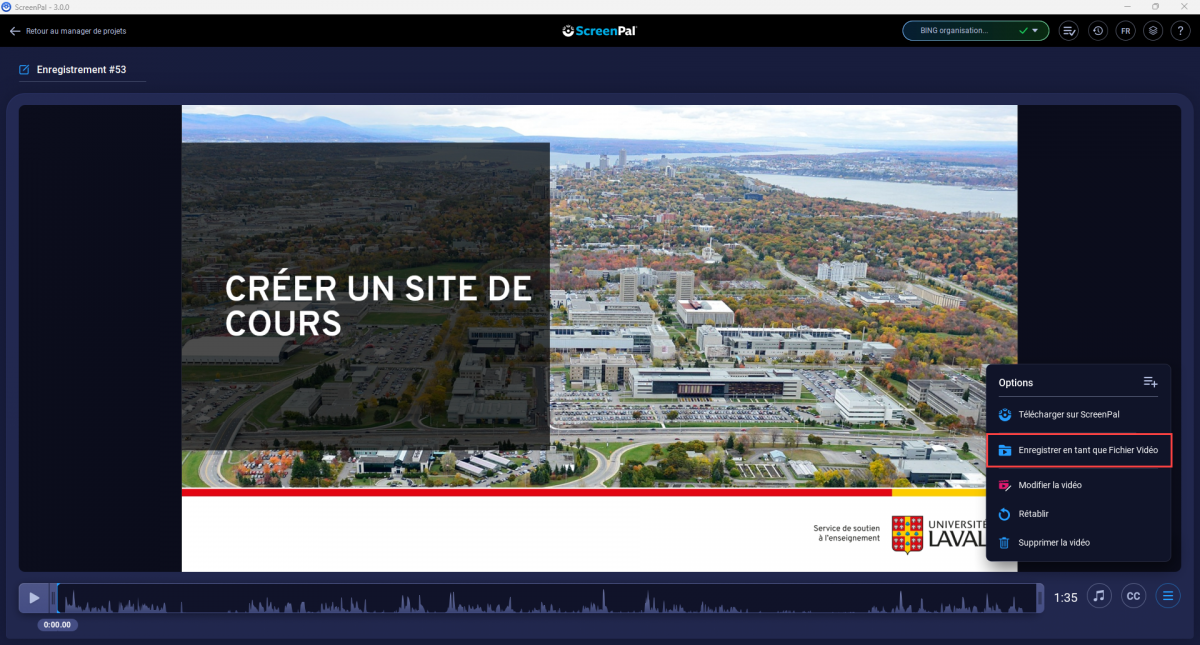 Information
Information
Pour publier uniquement une section ciblée de l’enregistrement, déplacez les poignées de contour aux moments exacts auxquels vous souhaitez débuter ou terminer la sélection.
Déterminez les options de publication de la vidéo.
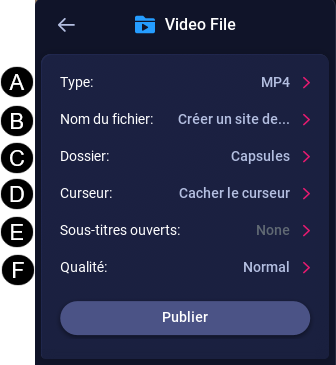
A. Type Sélectionnez le format de fichier souhaité :
- MP4: Format couramment utilisé (recommandé).
- AVI (Audio Video Interleave): Format répandu. Attention, ce type de fichier ne supporte pas l’affichage de texte en sous-titres.
- FLV (Flash video): Lisible grâce au lecteur Adobe Player. Attention, ce type de fichier n’est pas pris en charge par les appareils iOS.
- GIF (Graphics Interchange Format): Format d’image numérique à mi-chemin entre une image fixe et une courte vidéo.
B. Nom du fichier Inscrivez le nom à donner au fichier vidéo. C. Dossier Sélectionnez le dossier dans lequel vous souhaitez publier le fichier vidéo. D. Curseur Sélectionnez le mode d’affichage du curseur :
- Cacher le curseur : Le curseur est masqué dans la vidéo.
- Juste le curseur : Le curseur est apparent dans la vidéo.
- Souligner le curseur : Le curseur est apparent dans la vidéo et mis en évidence à l’aide d’un cercle jaune.
E. Sous-titres ouverts Déterminez si vous souhaitez afficher des sous-titres de manière permanente dans le bas de votre vidéo.
- Pour n’afficher aucun sous-titre, sélectionnez
None. - Pour afficher des sous-titres, sélectionnez un type de sous-titres paramétré ou ajoutez-en un.
F. Qualité Sélectionnez la qualité du fichier vidéo nécessaire. - Une fois les options de publication déterminées, cliquez sur
Publier.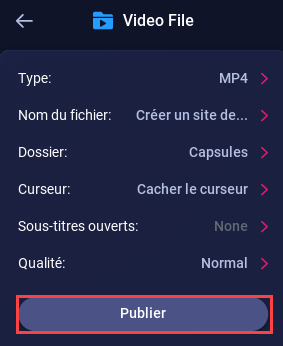
Une fenêtre de progression de la publication s’ouvre.
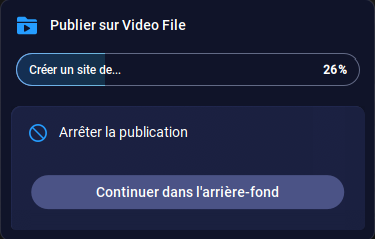
Une fois la publication complétée et réussie, le fichier se trouve dans le dossier ciblé.
Cliquez sur :- Play vidéo pour visionner la vidéo publiée.
- Parcourir le dossier pour ouvrir le dossier contenant le fichier publié.
- Copier chemin pour copier le chemin d’accès de votre vidéo sur l’ordinateur.
- Ok pour fermer la fenêtre.
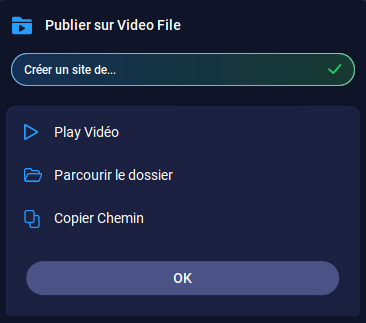
Utilisez le fichier publié pour diffuser votre vidéo en la déposant par exemple, sur votre site de cours.
Des alternatives de publication vous sont offertes :
Mettre en ligne sur Youtube ou Vimeo