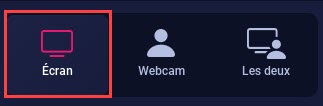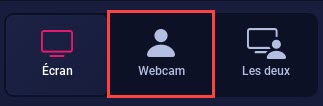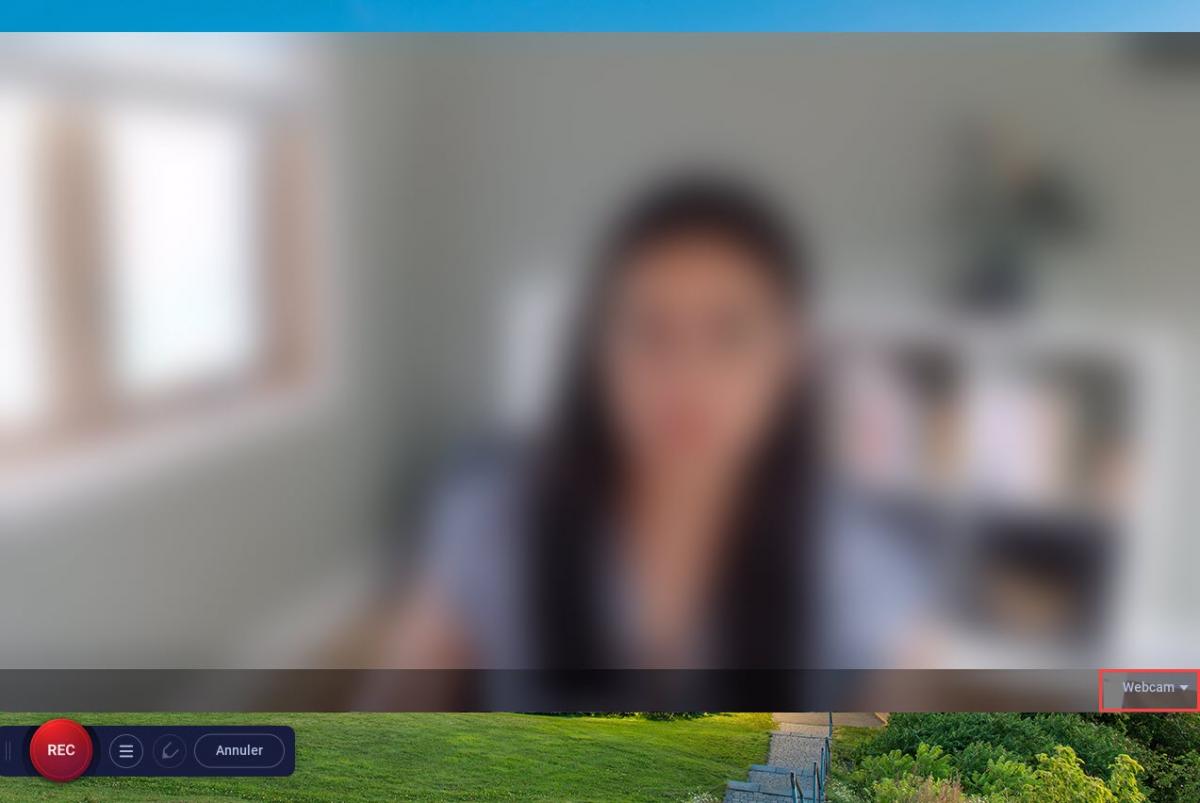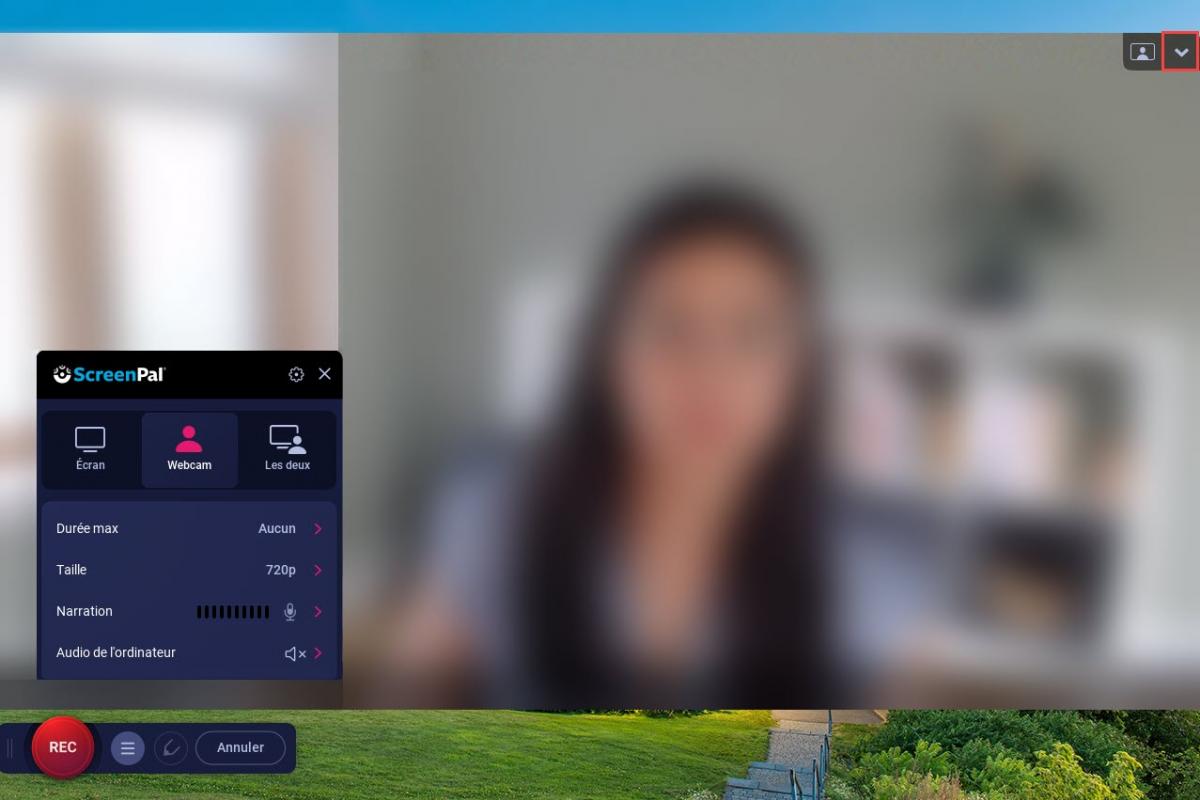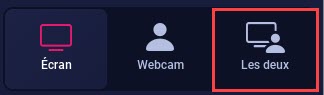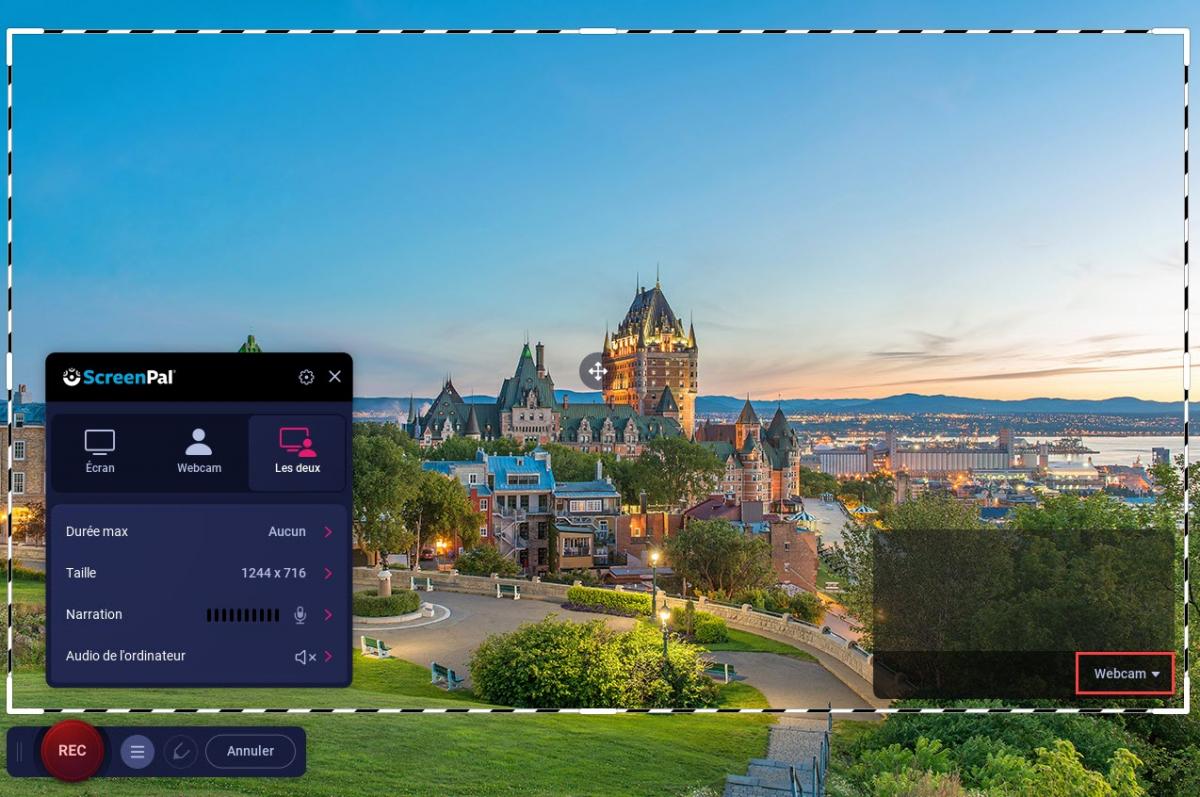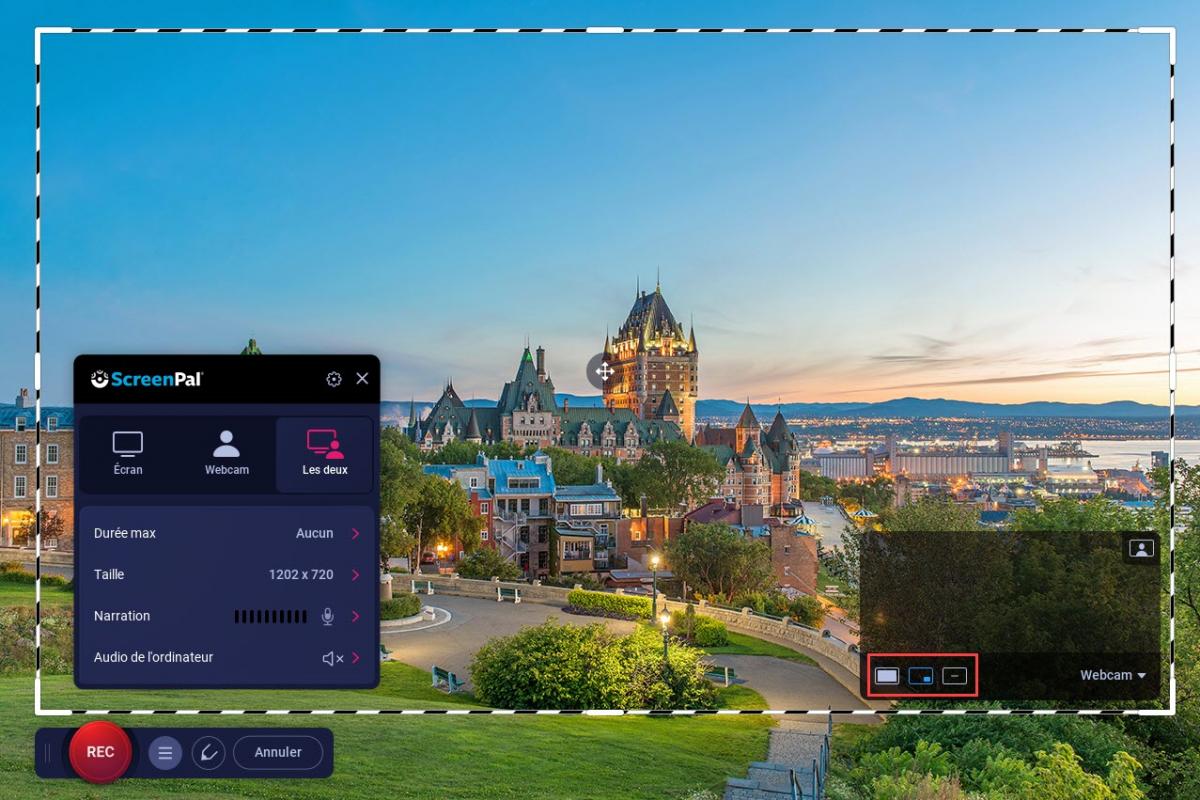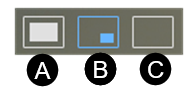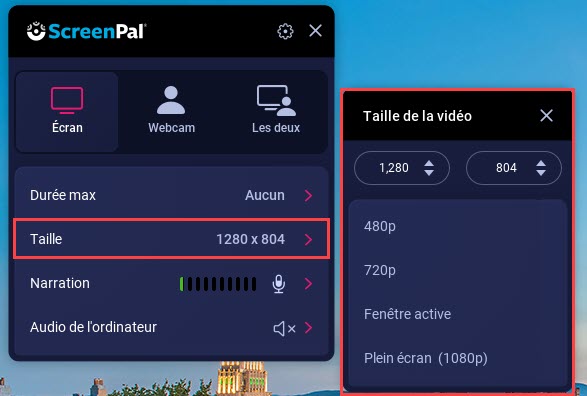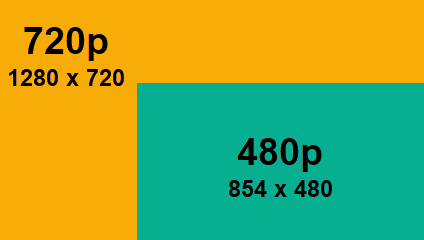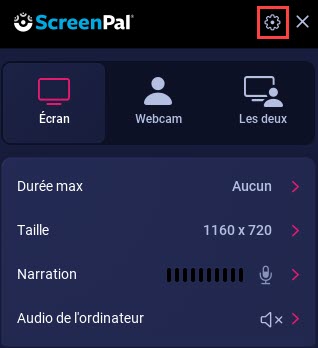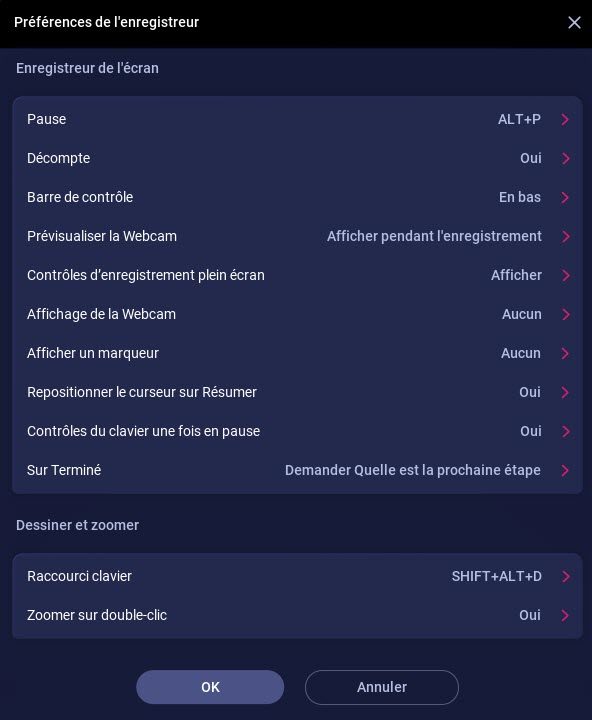Produire un enregistrement continu
L’enregistrement continu permet de produire une captation numérique en un seul segment.
Grâce à ce mode d’enregistrement, produisez une présentation à partir de votre ordinateur :
- en enregistrant des narrations, des fichiers audio, ainsi que ce qui est affiché à votre écran.
- en affichant ou en juxtaposant l’image d’une webcam.
Il est à noter qu’il est plus facile de faire évoluer l’enregistrement à travers le temps avec l’enregistrement séquentiel. Ce mode permet de structurer l’enregistrement en plusieurs séquences et d’en modifier les éléments nécessaires en cas de besoin.
- Allez sur www.screenpal.com/ulaval
- Ouvrez l'éditeur vidéo
 Information
Information
Le logiciel ScreenPal offre une version de base gratuite sur son site Web. Toutefois, grâce à la licence institutionnelle de l’Université Laval, vous pouvez profiter sans frais des avantages de la version Deluxe. Pour plus d’information, consultez la page Installer la version Deluxe du logiciel. - Votre tableau de bord s’affiche. Cliquez sur le bouton
Enregistrersitué dans le menu supérieur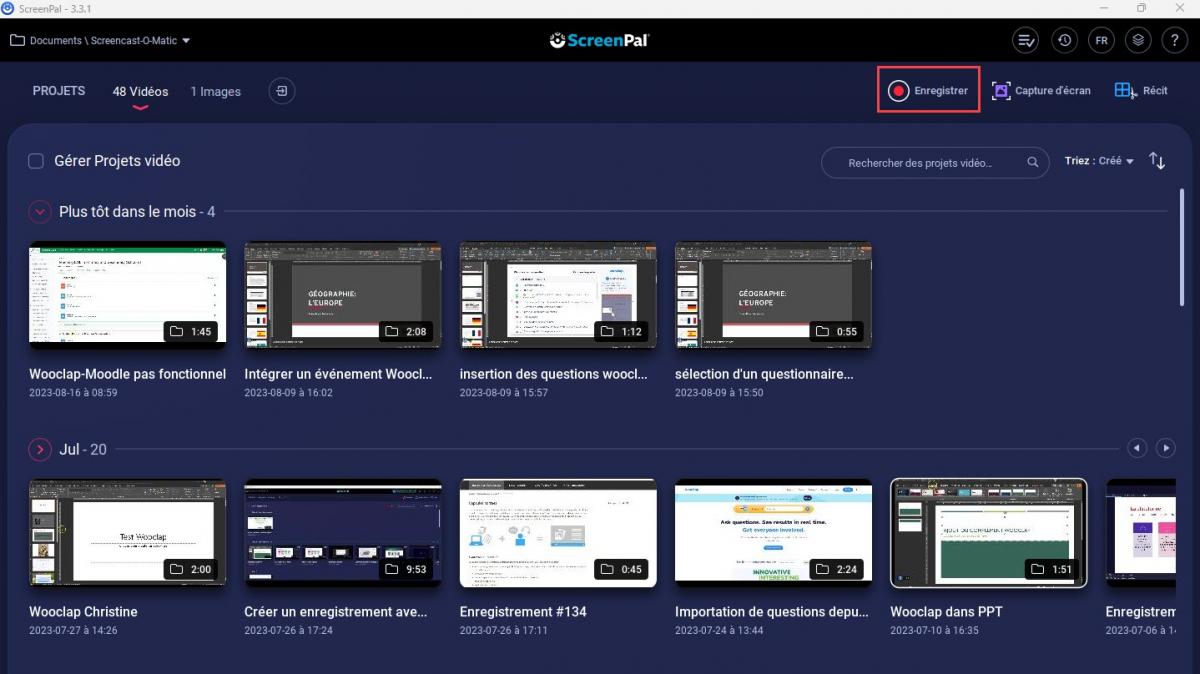
- La zone d’enregistrement et le menu des paramètres s’affichent
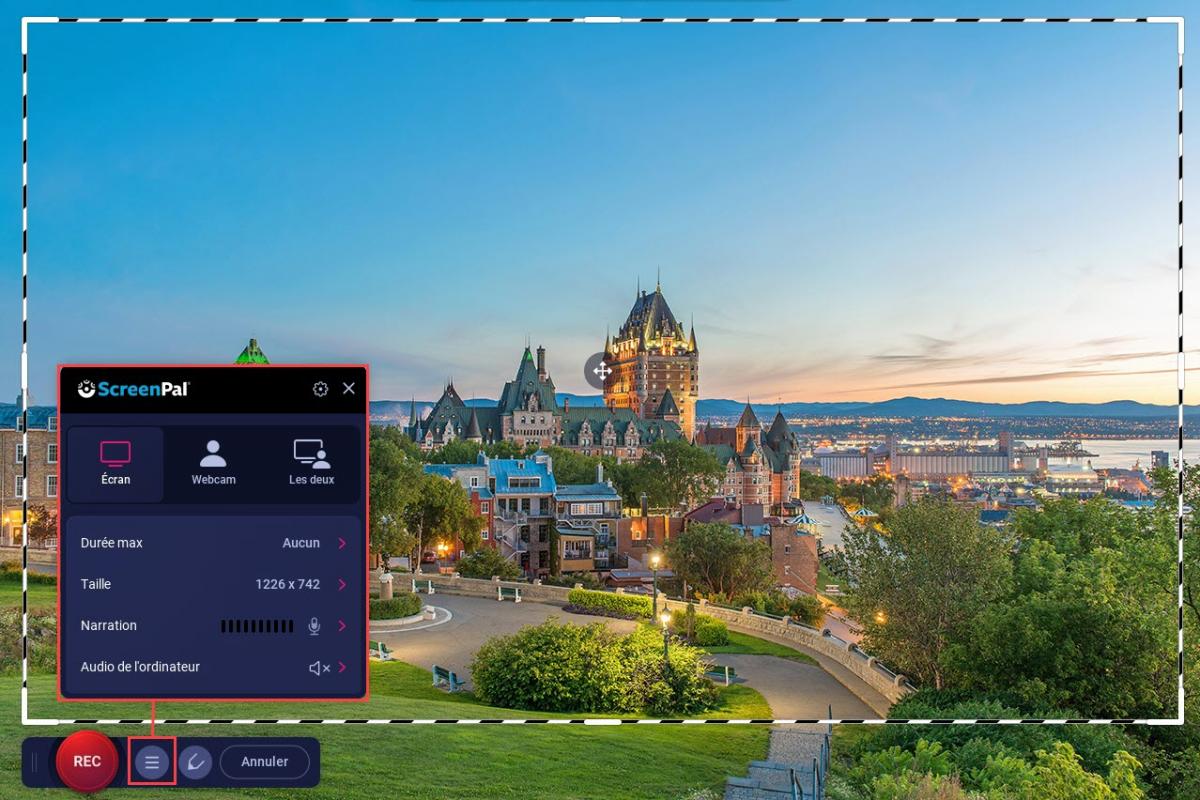
Déterminer les paramètres
- Sélectionnez le mode visuel que vous souhaitez utiliser lors de l’enregistrement.
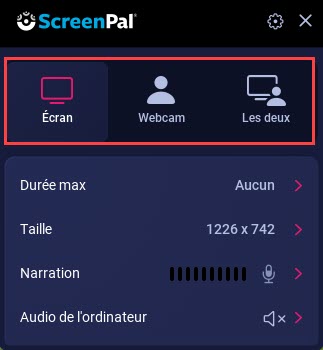
Écran (capture vidéo d’une zone sélectionnée de votre écran)
Webcam (image filmée à partir d’une webcam)
Les deux (juxtaposition ou alternance des visuels Écran et Webcam)
Conseil
Le mode visuel déterminé reste sélectionné pour la durée entière de l’enregistrement, sans possibilité de basculer d’un mode à l’autre.
Néanmoins, si vous sélectionnez le mode Les deux, vous pouvez, en temps réel et selon vos besoins, choisir d’afficher la capture vidéo de l’écran, l’image filmée par la webcam ou une juxtaposition de ces deux éléments.
- Recadrez la zone d’enregistrement selon vos besoins.
Pour déplacer le rectangle de sélection, cliquez directement sur le cadre et faites-le glisser.
Pour redimensionner le rectangle de sélection, cliquez sur les poignées intérieures et faites-les glisser.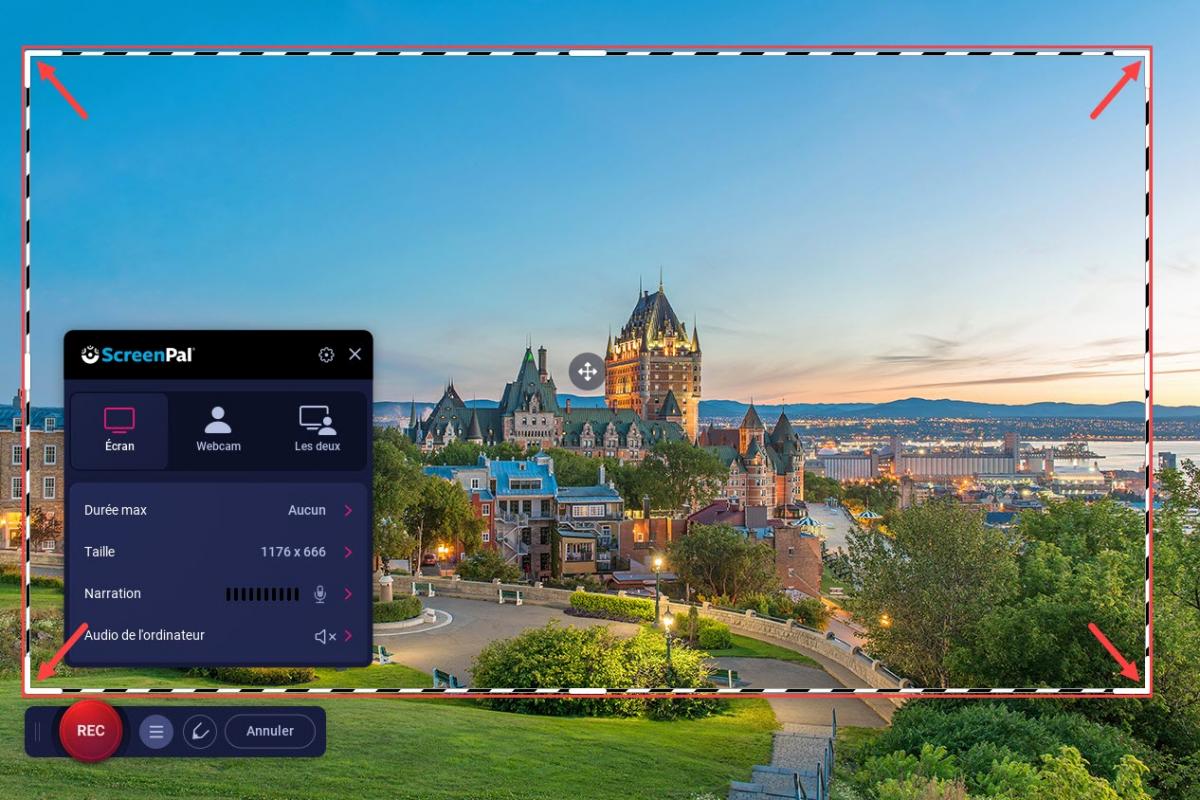
Vous souhaitez utiliser une taille prédéfinie de zone d’enregistrement ?
Déterminez les sources audio que vous souhaitez utiliser lors de l’enregistrement.
- Cliquez sur
Narration
Sélectionnez le microphone qui servira à enregistrer la narration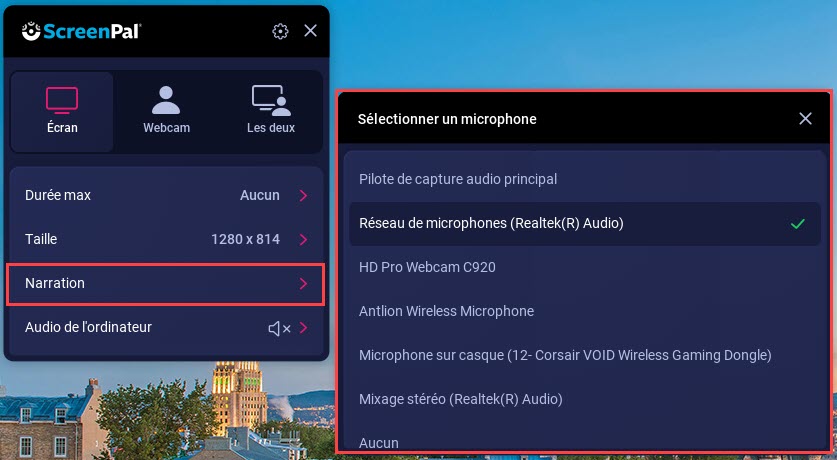 Conseil
Conseil
Il est conseillé d’utiliser un micro-casque avec filage USB. Cela vous permet de réduire le niveau de bruit ambiant pouvant altérer la qualité de vos présentations. - Cliquez sur
Audio de l’ordinateur. Indiquez si vous souhaitez enregistrer les sons provenant de l’ordinateur ou non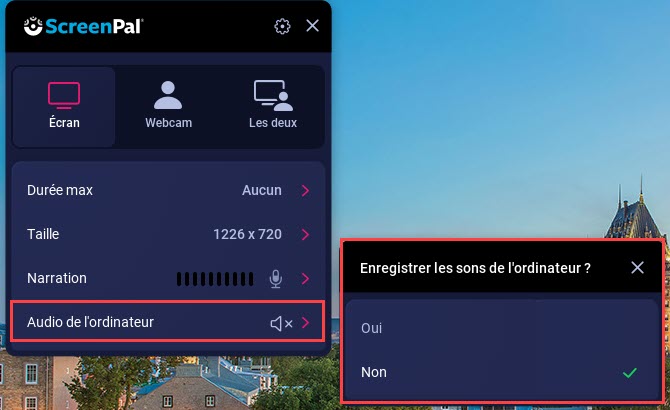 Information
Information
Si vous sélectionnez oui, l’enregistrement final contiendra les sons provenant de votre ordinateur, tels l’audio d’une vidéo ou la musique diffusée. Vous devez cependant être conscient que tous les sons seront perceptibles, tels les alertes de courriels ou les notifications. Nous vous suggérons donc de désactiver le son de certaines fonctionnalités à l’avance.
- Cliquez sur
Cliquez sur
Durée Maxafin de limiter votre temps d’enregistrement à une durée prédéfinie ou personnalisée
NB. SélectionnezNo Maxafin de ne pas être limité dans le temps.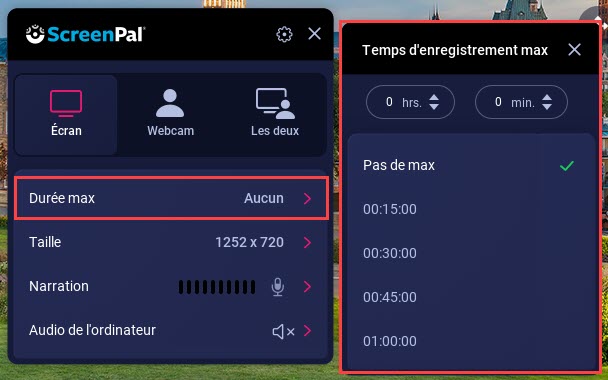
Vous souhaitez modifier les préférences d’affichage et les raccourcis clavier ?
Produire l’enregistrement
Lorsque vos paramètres d’enregistrement sont déterminés, vous êtes prêt à produire l’enregistrement.
- Cliquez sur l'icône d'enregistrement
 pour démarrer l’enregistrement.
pour démarrer l’enregistrement.
Un décompte de 3 secondes est automatiquement déclenché avant le début.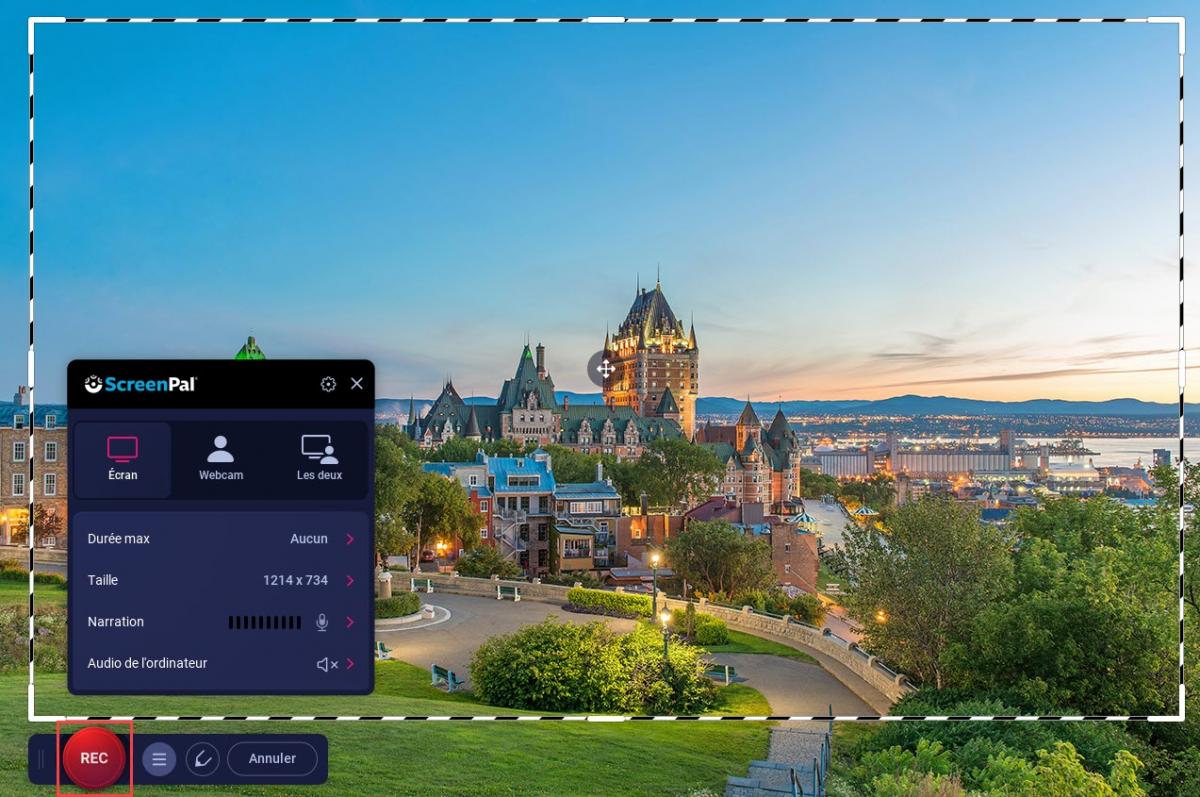
Enregistrez la narration et le visuel.
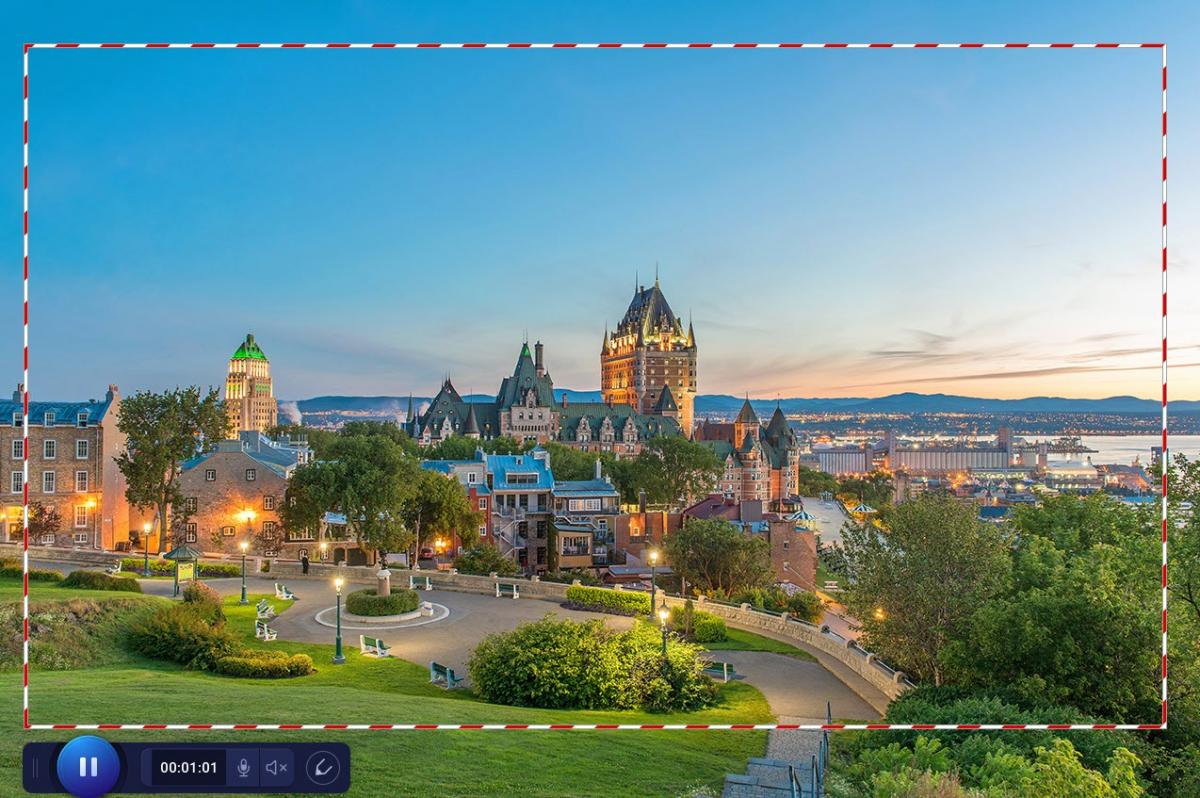
- Pendant l’enregistrement, une barre de contrôle s’affiche.
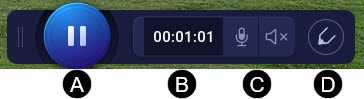
A. Pause Cliquez sur Pausepour suspendre l’enregistrement.B. Durée Indique le temps d’enregistrement. C. Audio Sons provenant de votre microphone :
 Indique que le microphone de narration est désactivé.
Indique que le microphone de narration est désactivé.  Indique que le microphone de narration est activé, mais qu’aucun son n’est perceptible.
Indique que le microphone de narration est activé, mais qu’aucun son n’est perceptible. Indique que le microphone de narration est activé et que votre narration est perceptible et captée.
Indique que le microphone de narration est activé et que votre narration est perceptible et captée.Sons provenant de votre ordinateur :
 Indique que les sons de l’ordinateur ne sont pas enregistrés.
Indique que les sons de l’ordinateur ne sont pas enregistrés. Indique que les sons de l’ordinateur sont enregistrés, mais qu’aucun son n’est perceptible.
Indique que les sons de l’ordinateur sont enregistrés, mais qu’aucun son n’est perceptible.  Indique que les sons de l’ordinateur sont enregistrés et qu’ils sont perceptibles et captés.
Indique que les sons de l’ordinateur sont enregistrés et qu’ils sont perceptibles et captés.
Veuillez noter que ces icônes sont présentes à titre indicatif seulement, il n’est pas possible d’activer un dispositif désactivé pendant l’enregistrement. Pour activer ou désactiver ces sons, référez-vous à la section Déterminer les paramètres d’enregistrement.D. Dessiner et zoomer Cliquez sur l’icône de crayon afin d’activer l’option Dessiner et zoomer.
Pour plus d’information, consultez la section Utiliser les outils Dessiner et zoomer.Information
En mode plein écran, la barre de contrôle s’affiche en format épuré. Seuls le boutonPauseet le temps d’enregistrement sont affichés. Pour accéder aux autres options, cliquez surPause.RappelSi vous avez sélectionné le mode visuel
Les deux, vous pouvez, en temps réel et selon vos besoins, choisir d’afficher la capture vidéo de l’écran, l’image filmée par la webcam ou une juxtaposition de ces deux éléments. Pour ce faire, utilisez les options d’affichage situées dans la bande inférieure de la zone filmée.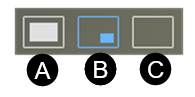 A : Image filmée à partir de la webcam uniquement
A : Image filmée à partir de la webcam uniquementB : Juxtaposition des visuels Écran et Webcam
C : Capture vidéo de l’écran uniquement - Lorsque vous cliquez sur
Pause, la barre de contrôle se modifie. Vous pouvez utiliser l’une des options suivantes :
Vous pouvez utiliser l’une des options suivantes :
A. Enregistrement - Cliquez sur le bouton rouge
 afin de redémarrer l’enregistrement à la suite de la partie enregistrée.
afin de redémarrer l’enregistrement à la suite de la partie enregistrée. - Lorsque vous ciblez un moment précis de votre enregistrement dans la barre de progression, le bouton se change en un bouton marqué d’une flèche
 . Cliquez sur ce bouton afin de recommencer l’enregistrement à ce moment précis et ce, en effaçant ce qui avait été fait à partir de ce moment, jusqu’à la fin.
. Cliquez sur ce bouton afin de recommencer l’enregistrement à ce moment précis et ce, en effaçant ce qui avait été fait à partir de ce moment, jusqu’à la fin.
B. Lecture Cliquez sur le bouton de lecture afin de prévisualiser ce que vous avez enregistré. C. Barre de progression Indicateur du temps d’enregistrement et des moments pendant l’enregistrement où vous avez fait une pause (lignes pointillées rouges). D. Naviguer - Utilisez les flèches de navigation afin de vous déplacer entre les moments marqués par les pauses.
- Cliquez directement dans la barre de progression pour cibler un moment précis.
E. Dessiner et zoomer Cliquez sur l’icône de crayon afin d’activer l’option Dessiner et zoomer.
- Il est à noter que les annotations effectuées pendant le temps de pause seront affichées à l’écran lorsque vous reprendrez l’enregistrement.
- Pendant l’utilisation, si la barre d’outils se masque, cliquez dans l’écran et elle se repositionnera en haut de la zone d’enregistrement.
- Pour plus d’information, consultez la section Utiliser les outils Dessiner et zoomer.
F. Supprimer Cliquez sur l’icône de corbeille afin de supprimer l’enregistrement. G. Compléter Cliquez sur Compléterafin de finaliser et charger l’enregistrement. - Cliquez sur le bouton rouge
Lorsque vous cliquez sur
Compléter, des étapes s'affichent.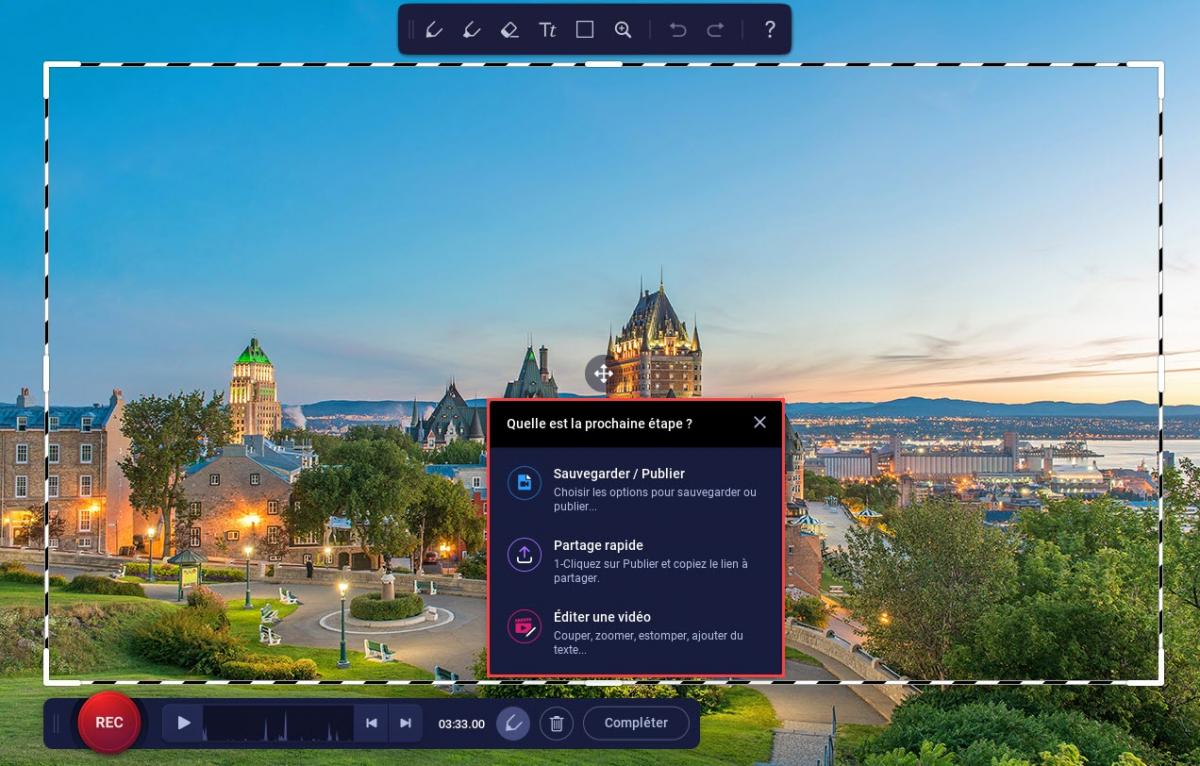
Lorsque vous choisissez une des étapes, l'enregistrement se charge. Au besoin, écoutez l’enregistrement, éditez-le ou téléchargez le fichier vidéo.
- Sélectionnez ce que vous désirez faire avec votre vidéo.
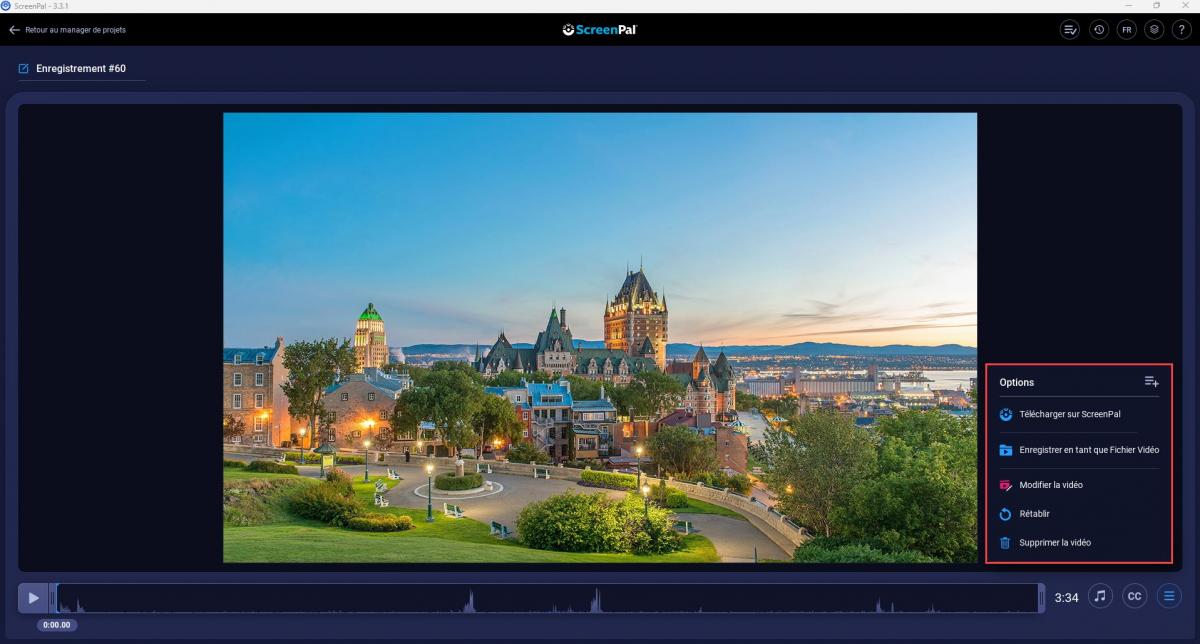
Utiliser les outils Dessiner et zoomer
- Repérez l’icône de crayon dans la barre de contrôle d’enregistrement, puis cliquez dessus.
 Information
Information
Les annotations effectuées pendant un enregistrement s’affichent au fur et à mesure.
Les annotations effectuées pendant une pause s’affichent intégralement à la reprise de l’enregistrement. La barre Dessiner et zoomer s’affiche en haut de la zone d’enregistrement.
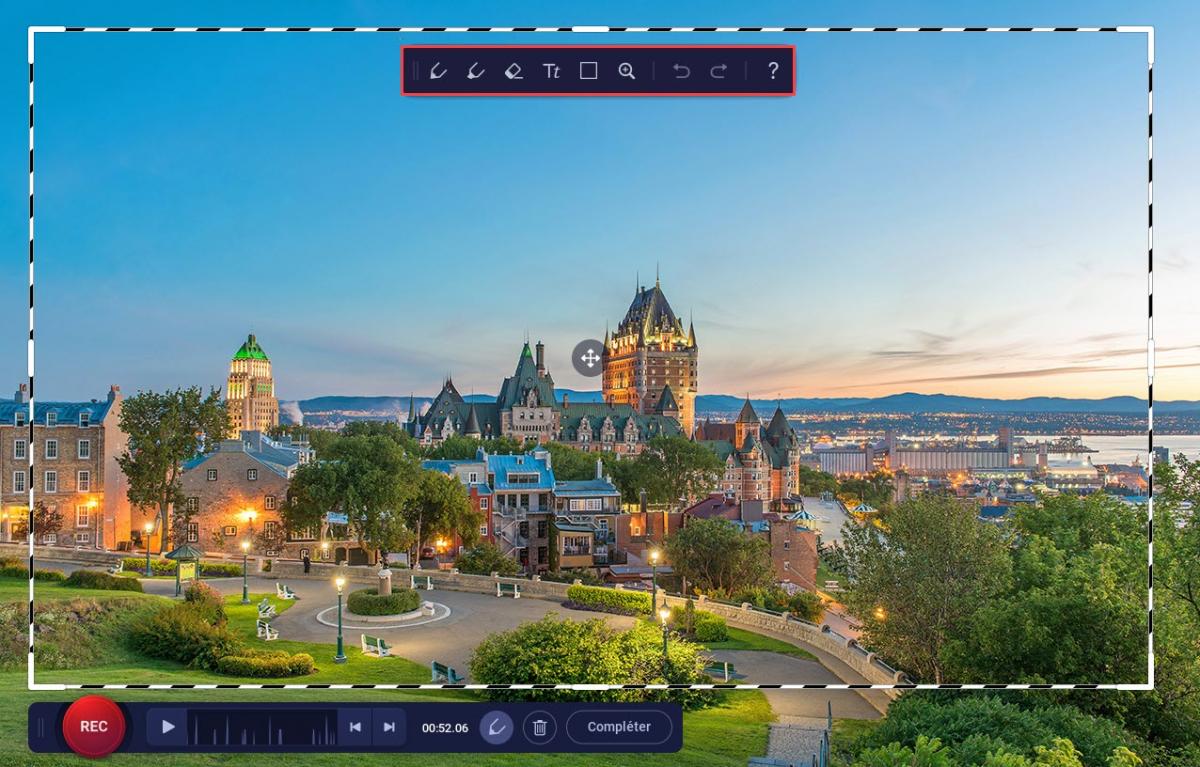 Options de la barre d’outils :
Options de la barre d’outils :
A. Crayon - Couleur du crayon
- Épaisseur du crayon
B. Surlignage - Couleur du crayon
- Épaisseur du crayon
C. Gomme - Taille de la gomme
D. Texte - Calque
- Couleur du texte
- Couleur de l'arrière-plan
- Police
- Taille
E. Forme - Forme
- Couleur de la forme
- Couleur du remplissage
- Épaisseur du contour
F. Zoom - Zoomer
- Faire un zoom arrière
G. Annuler/ répéter Cliquez sur ces boutons pour supprimer ou re-ajouter les éléments ajoutés à l’écran. H. Aide Consultez l’aide-mémoire des actions possibles et des raccourcis clavier. Information
Veuillez noter que l’écran fige lorsque vous utilisez les outils de dessin. Si vous souhaitez naviguer ou poser des actions dans la page, vous devez désactiver le mode en cliquant sur l’icône de crayon ou sur la toucheÉchapde votre clavier.D’autres options sont également disponibles lorsque les outils Dessiner et zoomer sont activés :
Zoom avant Double-cliquez dans la zone d’enregistrement pour effectuer un zoom avant centré sur la position de votre curseur. Vous pouvez aussi utiliser le raccourci clavier I(pour zoom In) pour effectuer la même action.Zoom arrière Appuyez sur la touche Ctrlet cliquez simultanément dans la zone d’enregistrement pour effectuer un zoom arrière. Vous pouvez aussi utiliser le raccourci clavierO(pour zoom Out) pour effectuer la même action.Déplacer le zoom Une fois en zoom avant, utilisez les flèches directionnelles de votre clavier afin de déplacer le zoom sur l’image. Annuler action Utilisez le raccourci clavier CTRL + Zpour annuler la dernière action effectuée.Refaire action Utilisez le raccourci clavier CTRL + Ypour refaire une action annulée.Quitter Cliquez sur l’icône de crayon ou sur la touche Échapde votre clavier pour quitter le mode Dessiner et zoomer.