Ajouter le matériel didactique
- Ajouter un livre
- Ajouter un lien web
- Ajouter des notes de cours ou un recueil de textes
- Ajouter un autre type d’élément
Mise en garde
Cette section sert à indiquer aux étudiants le matériel qu’ils doivent se procurer pour la réussite du cours. Les ressources et les activités relatives à chaque séance doivent être déposées dans la section Contenu et activités.
L’ajout de matériel didactique tel que présenté est possible dans les sous-sections Matériel obligatoire et Matériel complémentaire.
Ajouter un livre
- Dans la sous-section Matériel obligatoire (ou matériel complémentaire), cliquez sur l’icône de menu
 .
. - Sélectionnez
Ajouter un élément. - Cliquez sur
Un livre.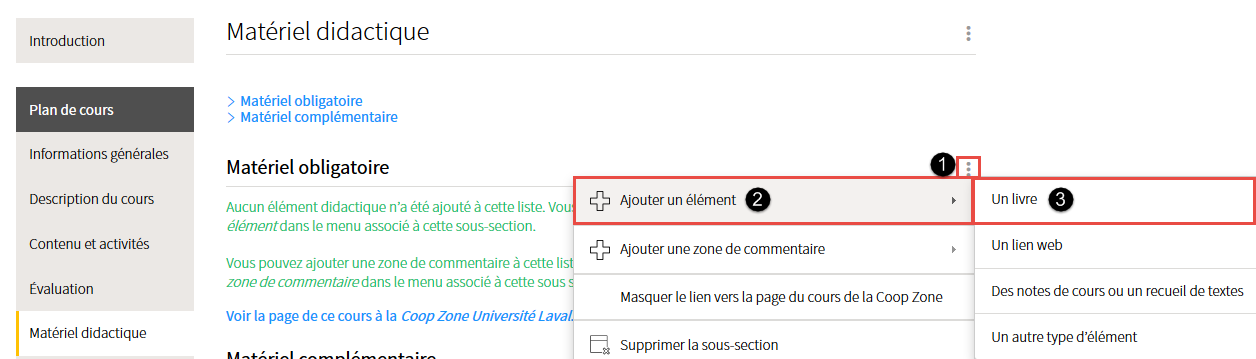
La fenêtre Ajouter un livre s’affiche.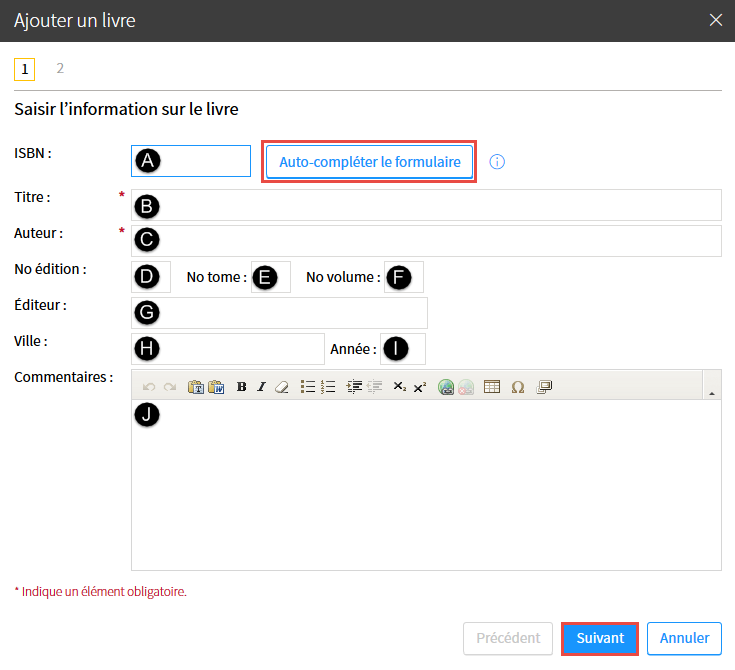 Conseil
Conseil
Une fois l’ISBN inscrit, cliquez sur Auto-compléter le formulaire. Les champs disponibles se complètent automatiquement. Remplissez les champs que vous souhaitez afficher aux étudiants. L’astérisque rouge indique un élément obligatoire.
A. ISBN Numéro d’identification du livre comportant 10 ou 13 chiffres.
Il permet d’afficher aux étudiants la disponibilité du livre à la Coopérative Zone et à la Bibliothèque. Si une image du volume est disponible, celle-ci s’affiche également.
Vous devez inscrire les chiffres sans espace ni tiret. Si l’ISBN n’est pas inscrit sur le livre, vous pouvez le rechercher sur le site de la Coopérative Zone ou de la Bibliothèque.B. Titre Titre du livre C. Auteur Auteur du livre D. No édition Numéro d’édition du livre E. No tome Numéro du tome F. No volume Numéro du volume G. Éditeur Nom de l’éditeur du livre H. Ville Ville dans laquelle le livre fût édité I. Année Année de parution du livre J. Commentaires Commentaires liés au livre suggéré - Cliquez sur
Suivant. - Indiquez si vous souhaitez afficher la disponibilité du livre aux étudiants en sélectionnant l’option correspondante.
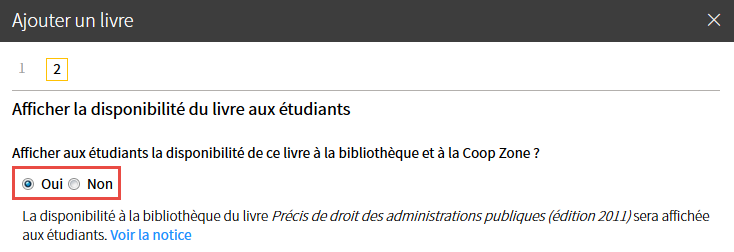
- Si la Bibliothèque vous propose d’autres éditions du livre, indiquez si vous souhaitez les afficher aux étudiants en cochant les cases correspondantes.
- Cliquez sur
OK.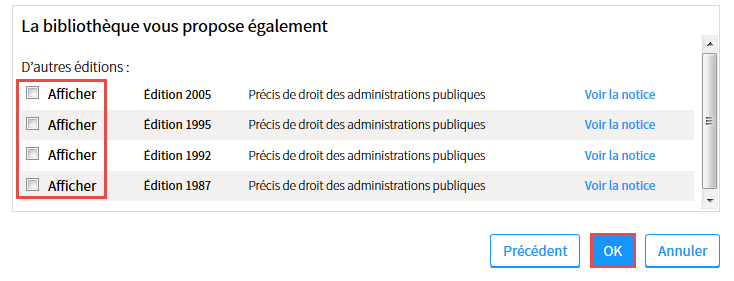
Le volume s’affiche dans la page. Pour en consulter la disponibilité, cliquez sur les liens correspondants.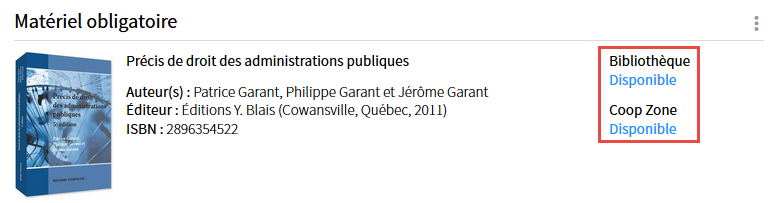
Ajouter un lien web
- Dans la sous-section Matériel obligatoire (ou matériel complémentaire), cliquez sur l’icône de menu
 .
. - Sélectionnez
Ajouter un élément. - Cliquez sur
Un lien web.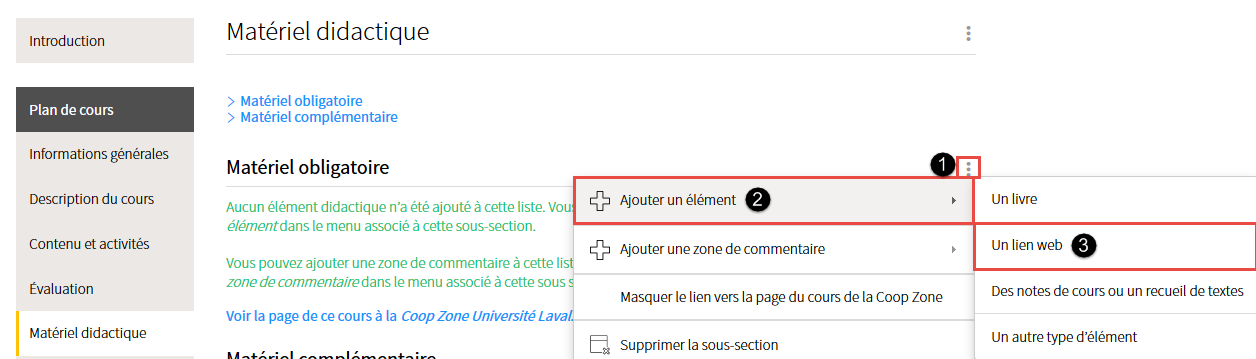
La fenêtre Ajouter un lien web s’affiche.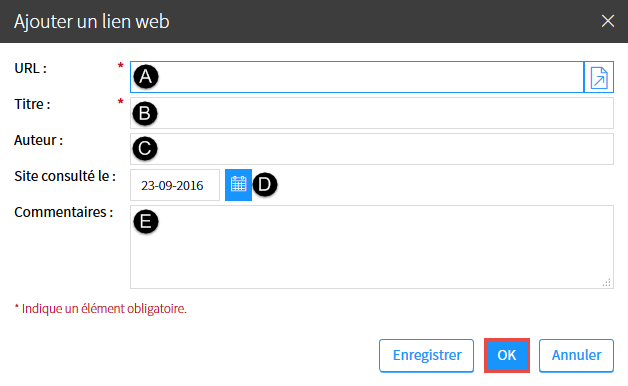
Remplissez les champs que vous souhaitez afficher aux étudiants. L’astérisque rouge indique un élément obligatoire.
A. URL Adresse du site web
Au besoin, validez l’adresse inscrite en cliquant sur l’icône de validation .
.B. Titre Titre du site web C. Auteur Auteur du site web D. Site consulté le Date de consultation du site web E. Commentaires Commentaires en lien avec le site web Cliquez sur
OK.
Le lien web s’affiche dans la page. Pour consulter le site, cliquez sur le titre.
Ajouter des notes de cours ou un recueil de textes
Mise en garde
Le 1er juin 2014, l’Université Laval a adopté un nouveau mode de gestion du droit d’auteur relatif à l’utilisation de l’œuvre d’autrui dans un contexte d’enseignement. Vous n’avez donc plus à produire de déclaration de droit d’auteur à l’aide du logiciel (DDA). Pour avoir accès à vos déclarations réalisées antérieurement ou pour toutes questions relatives à la gestion du droit d’auteur, contactez le Bureau du droit d'auteur.
Le recours au Service de reprographie aux fins de la reproduction de tout matériel de cours sur support papier demeure obligatoire. Pour en connaître les détails, consultez le site du Service de reprographie.
Pour connaître les conditions dans lesquelles l’utilisation de l’œuvre d’autrui doit se faire et celles qui encadrent les demandes d’autorisations particulières, consultez la Politique et directives relatives à l’utilisation de l’œuvre d’autrui aux fins des activités d’enseignement, d’apprentissage, de recherche et d’étude privée à l’Université Laval.
- Dans la sous-section Matériel obligatoire (ou matériel complémentaire), cliquez sur l’icône de menu
 .
. - Sélectionnez
Ajouter un élément. - Cliquez sur
Un lien web.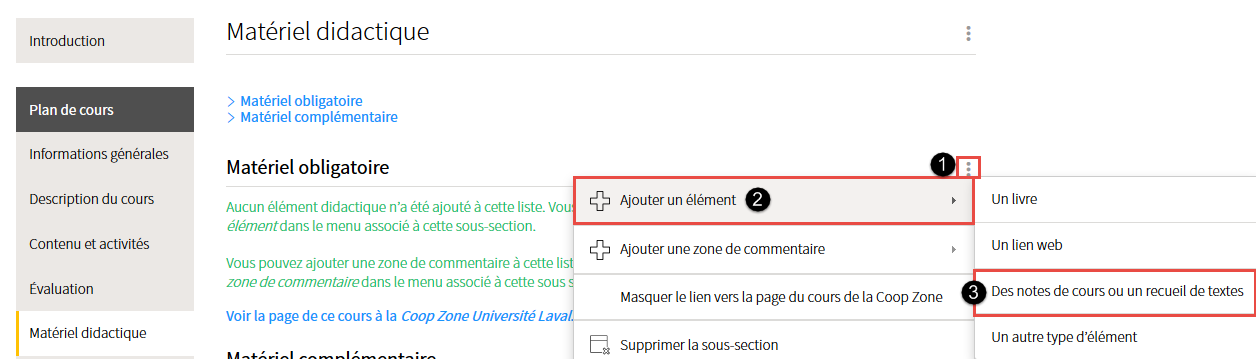
La fenêtre Ajouter des notes de cours ou un recueil de textes s’affiche.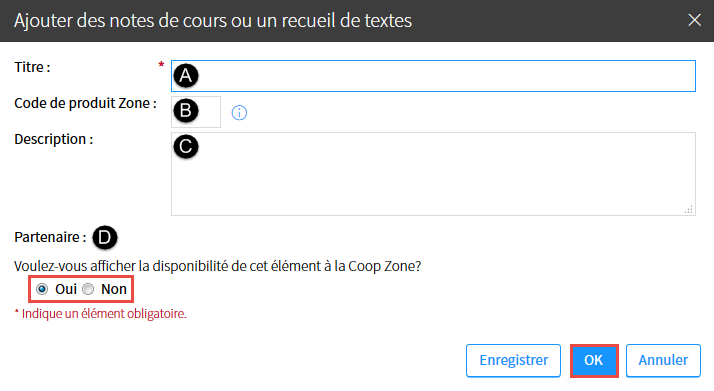
Remplissez les champs que vous souhaitez afficher aux étudiants. L’astérisque rouge indique un élément obligatoire.
A. Titre Titre des notes de cours ou du recueil de textes B. Code de produit Zone Numéro d’identification comportant 6 chiffres.
Il permet d’afficher aux étudiants la disponibilité des notes de cours ou du recueil de textes à la Coopérative Zone.Si le code n’est pas inscrit sur votre produit, vous pouvez le rechercher sur le site de la Coopérative Zone.
C. Description Description des notes de cours ou du recueil de textes D. Partenaire Indiquez si vous souhaitez afficher la disponibilité des notes de cours ou du recueil de textes aux étudiants en sélectionnant l’option correspondante. Cliquez sur
OK.
Les notes de cours ou le recueil de textes s’affichent dans la page. Pour en consulter la disponibilité, cliquez sur le lien correspondant.
Ajouter un autre type d’élément
Cette option permet d’ajouter d’autres éléments tels un CD, une calculatrice, du matériel artistique, etc.
- Dans la sous-section Matériel obligatoire (ou matériel complémentaire), cliquez sur l’icône de menu
 .
. - Sélectionnez
Ajouter un élément. - Cliquez sur
Un autre type d’élément.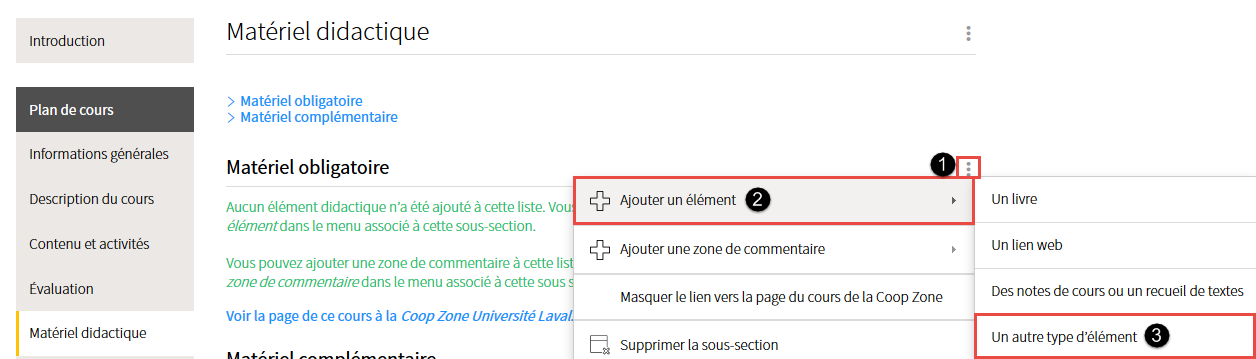
La fenêtre Ajouter un autre type d’élément s’affiche.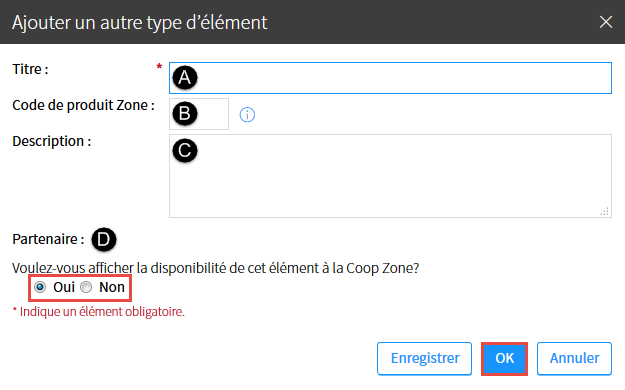
Remplissez les champs que vous souhaitez afficher aux étudiants. L’astérisque rouge indique un élément obligatoire.
A. Titre Titre du produit B. Code de produit Zone Numéro d’identification comportant 6 chiffres.
Il permet d’afficher aux étudiants la disponibilité du produit à la Coopérative Zone.Si le code n’est pas inscrit sur votre produit, vous pouvez le rechercher sur le site de la Coopérative Zone.
C. Description Description du produit D. Partenaire Indiquez si vous souhaitez afficher la disponibilité du produit aux étudiants en sélectionnant l’option correspondante. Cliquez sur
OK.
Le produit s’affiche dans la page. Pour en consulter la disponibilité, cliquez sur le lien correspondant.
