Créer et gérer la liste des modules
- Ajouter un module
- Créer un module à partir d’un module existant
- Modifier les informations d’un module
- Déplacer un module
- Supprimer un module
- Ajouter la colonne personnalisée
- Modifier la colonne personnalisée
- Masquer la colonne personnalisée
- Masquer la colonne Date
- Afficher la colonne Date
- Modifier les dates de tous les modules
Ajouter un module
- Cliquez sur la section
Contenu et activités. - Cliquez sur l’icône de menu
 .
. - Sélectionnez
Ajouter un module.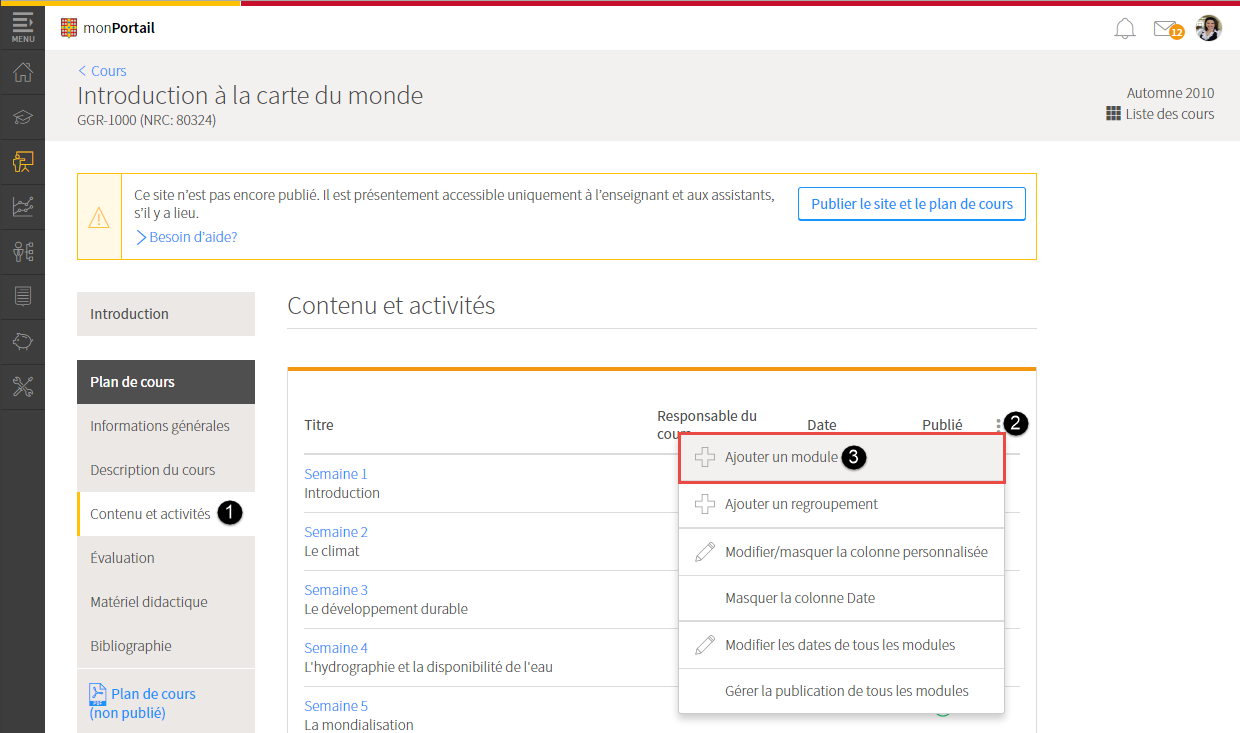
La fenêtre Ajouter un module s’affiche.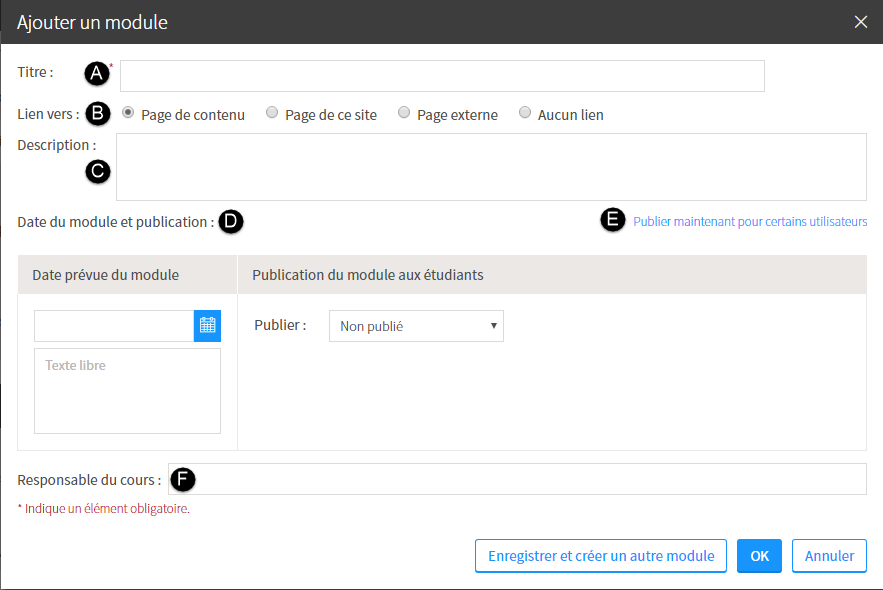
Remplissez les champs que vous souhaitez afficher aux étudiants. L’astérisque rouge indique un élément obligatoire.
A. Titre Inscrivez le titre du module. B. Lien vers Sélectionnez l’endroit vers lequel les étudiants sont dirigés lorsqu’ils accèdent à un module.
- Page de contenu : L’étudiant est dirigé vers la page du module dans laquelle vous pouvez déposer le contenu à consulter.
- Page de ce site : L’étudiant est dirigé vers une autre page du site (ex : vers la section des évaluations). Choisissez la page souhaitée à l’aide du menu déroulant.
- Page externe : L’étudiant est dirigé vers un site Web externe à votre site de cours. Inscrivez l’adresse URL du site dans le champ prévu. Pour valider l’adresse saisie, cliquez sur l’icône
 .
. - Aucun lien : L’étudiant voit uniquement le titre du module (ex. Semaine de lecture).
C. Description Inscrivez une brève description du module (ex. les thèmes abordés). D. Date du module et publication Date prévue du module
Indiquez la date prévue du module en cliquant sur l’icône de calendrier
 .
.
Si la date prévue du module ne correspond pas à une date précise, utilisez plutôt le champ de texte (ex. du 3 au 10 novembre).Publication du module aux étudiants
Déterminez le moment de publication du module à l’aide du menu déroulant.
Si vous avez plus d’un NRC associé à votre site de cours, indiquez si le mode de présentation et de publication des dates est identique pour tous les NRC ou personnalisé par NRC.
Pour plus d’information, consultez la page Publier un module à la fois.
E. Publier maintenant pour certains utilisateurs Publiez le module pour les utilisateurs qui doivent accéder au contenu avant la date de publication.
Pour plus d’information, consultez la page Publier un module pour certains utilisateurs.F. Colonne personnalisée Inscrivez l’information souhaitée (ex. le nom du responsable du module).
Pour plus d’information, consultez la section Ajouter une section personnalisée.
- Pour terminer, cliquez sur
OK.
Pour poursuivre l’ajout de modules, cliquez plutôt surEnregistrer et créer un autre module.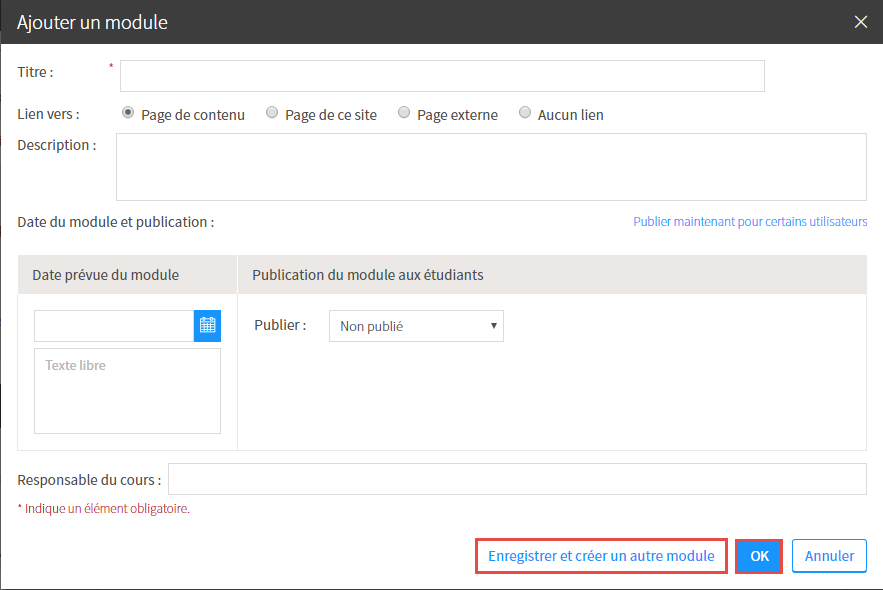
Créer un module à partir d’un module existant
Information
Créer un module à partir d'un module existant permet de copier la structure complète d'un module en le dupliquant (blocs de contenu, fichiers, onglets, etc.).
- Survolez la ligne du module à dupliquer, puis cliquez sur l’icône de menu
 .
. - Sélectionnez
Créer un module à partir de celui-ci.
La fenêtre Ajouter un module qui s’affiche contient les informations du module utilisé comme modèle.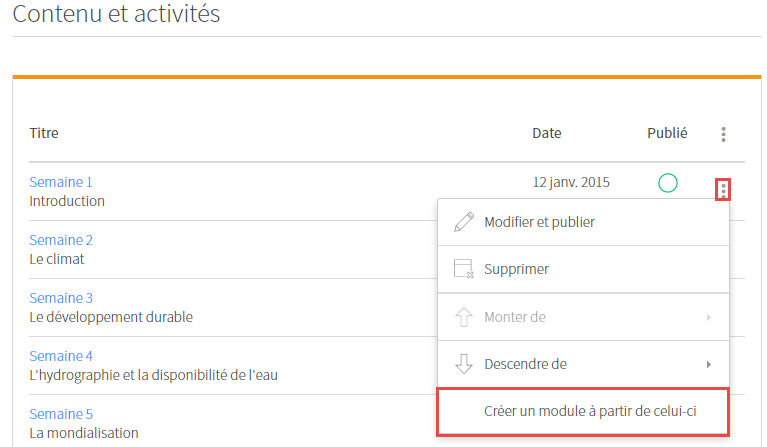
- Modifiez les informations souhaitées pour créer votre nouveau module.
- Cliquez sur
OK.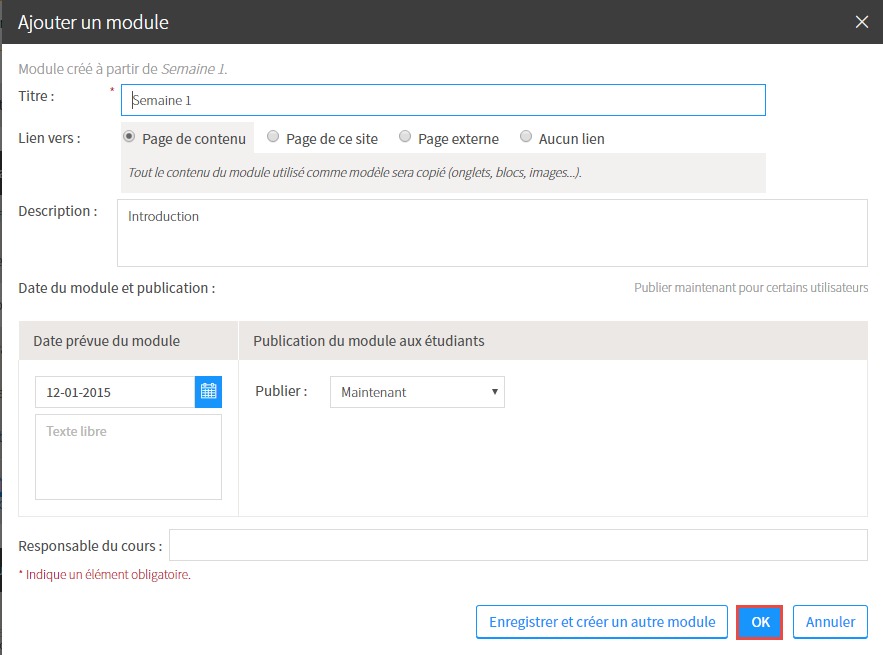
Modifier les informations d’un module
- Survolez le titre du module à modifier, puis cliquez sur l’icône de menu
 .
. - Sélectionnez
Modifier et publier.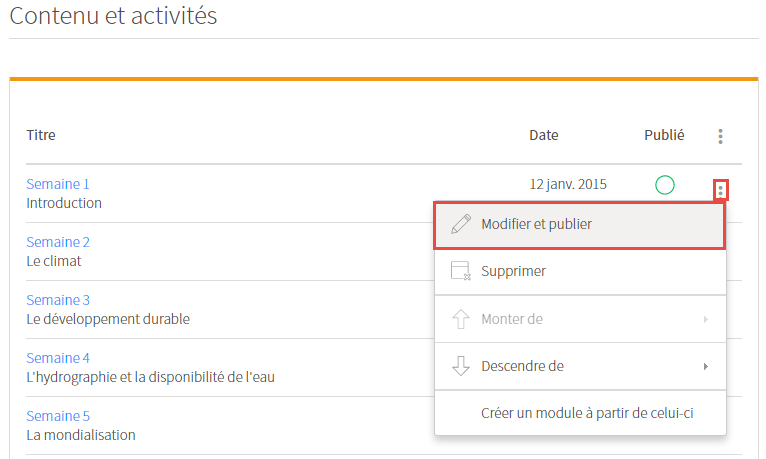
- Modifiez les informations souhaitées. Au besoin, consultez le tableau de la section Ajouter un module.
Cliquez sur
OK.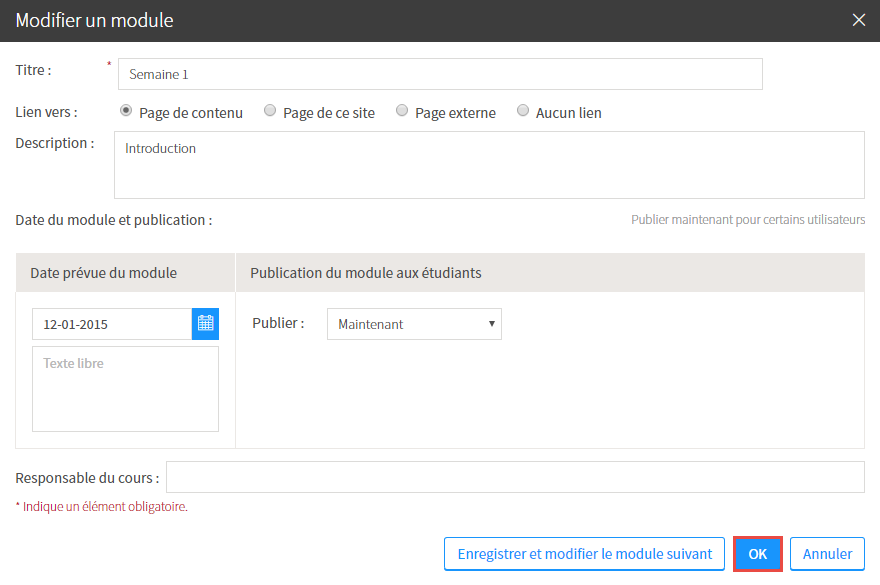
Déplacer un module
- Survolez le titre du module que vous voulez déplacer, puis cliquez sur l’icône de menu
 .
. - Sélectionnez
Monter deouDescendre de. - Choisissez le nombre de rangs qui correspond au déplacement à effectuer.
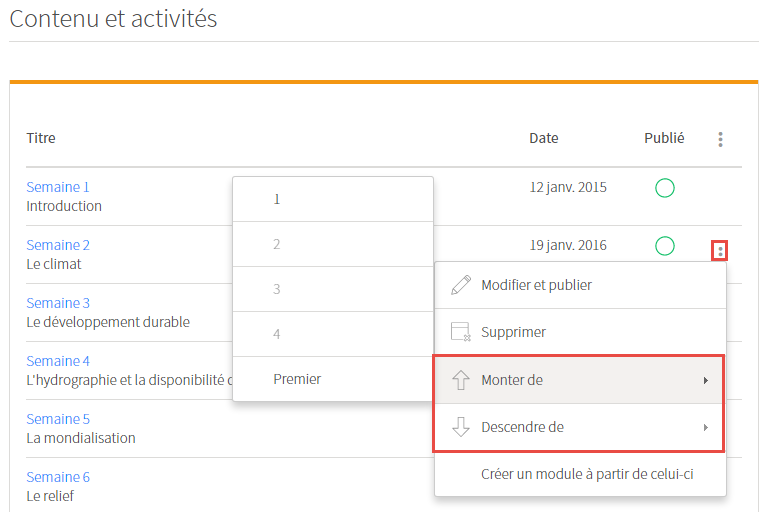
Supprimer un module
- Survolez le titre du module à supprimer, puis cliquez sur l'icône de menu
 .
. - Sélectionnez
Supprimer.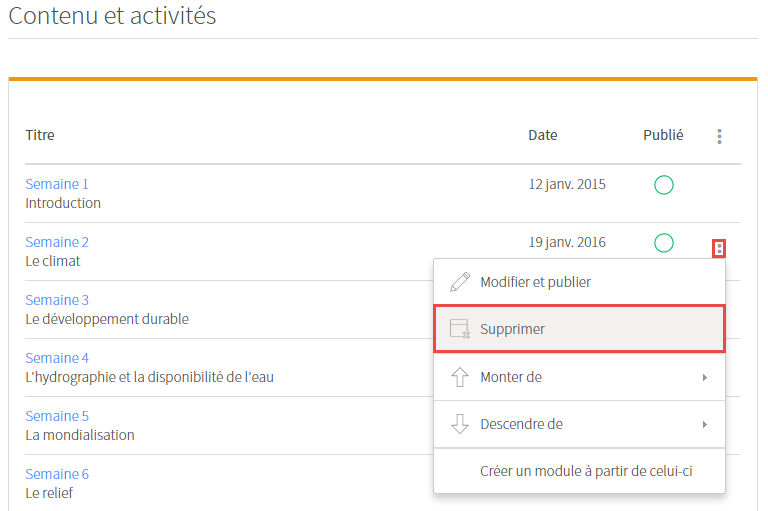
- Dans la fenêtre Interrogation, cliquez sur
Oui.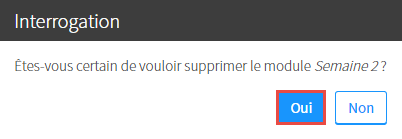
Ajouter la colonne personnalisée
Information
Vous pouvez ajouter une colonne personnalisée dans votre liste des modules et y inscrire le titre souhaité (ex. le nom du responsable du module). Notez que vous pouvez ajouter une seule colonne personnalisée.
- Dans la liste des modules, cliquez sur l’icônede menu
 .
. - Sélectionnez
Ajouter une colonne personnalisée.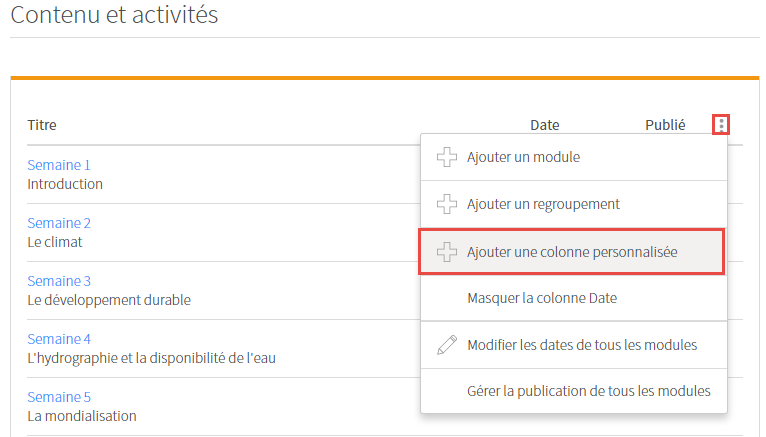
- Remplissez les champs de la fenêtre Ajouter une colonne personnalisée.
A. Entête Inscrivez le titre de la colonne. B. Largeur Sélectionnez la largeur de la colonne à l’aide du menu déroulant (Étroite, Moyenne, Large). C. Emplacement Choisissez l’emplacement de la colonne dans le tableau à l’aide du menu déroulant (En premier, Après le titre, En dernier). - Cliquez sur
OK.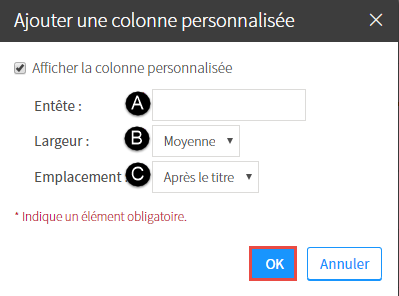
La colonne personnalisée s’affichera à l’emplacement choisi.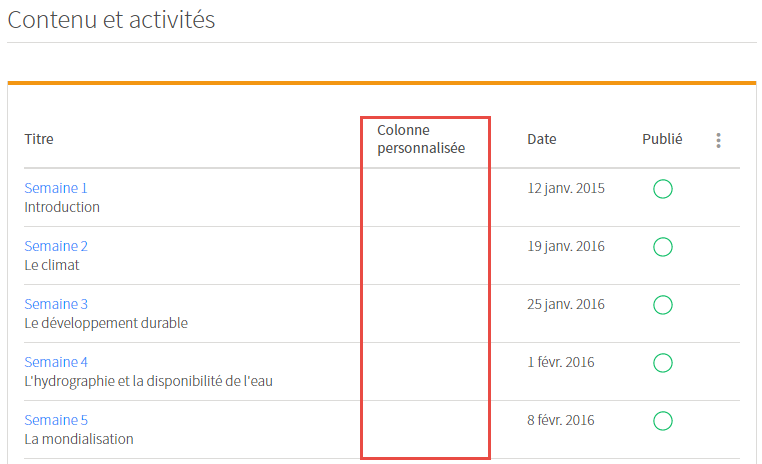
Information
Vous pouvez ajouter du contenu dans la colonne personnalisée lors de la création ou de la modification d’un module. Au besoin, consultez les sections Ajouter un module et Modifier les informations d'un module.
Conseil
Pour éviter d’avoir à modifier les modules, nous vous suggérons d’ajouter la colonne personnalisée AVANT de créer les modules.
Modifier la colonne personnalisée
- Cliquez sur l’icône de menu
 .
. - Sélectionnez
Modifier/Masquer la colonne personnalisée.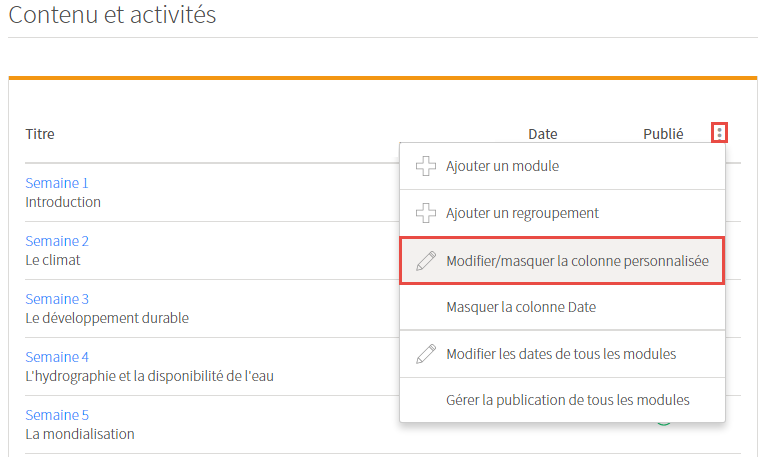
- Modifiez les informations souhaitées.
- Cliquez sur
OK.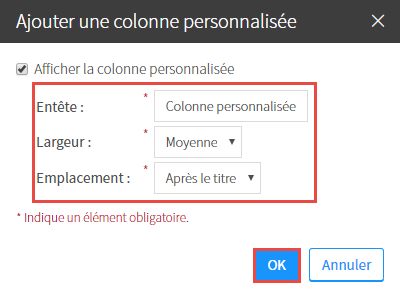
Masquer la colonne personnalisée
- Cliquez sur l’icône de menu
 .
. - Sélectionnez
Modifier/Masquer la colonne personnalisée.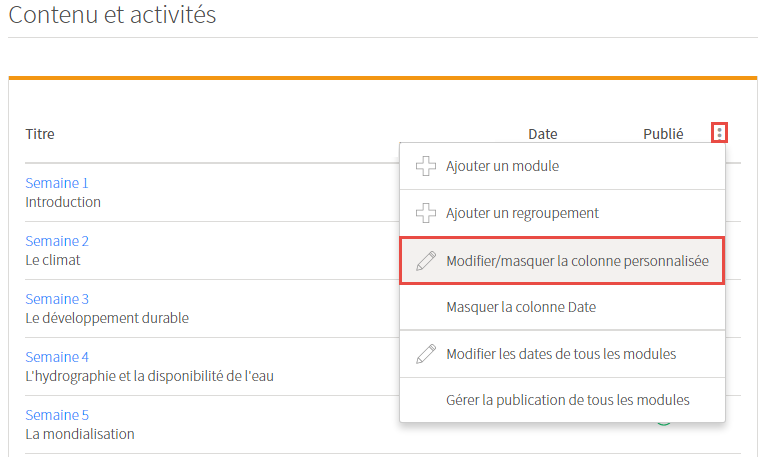
- Décochez l’option Afficher la colonne personnalisée.
- Cliquez sur
OK.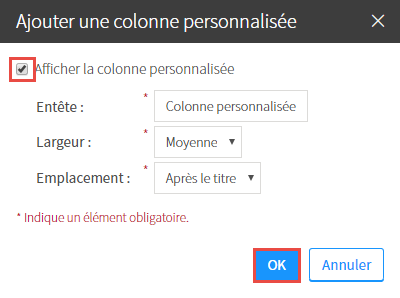
Masquer la colonne Date
- Cliquez sur l’icône de menu
 .
. - Sélectionnez
Masquer la colonne Date.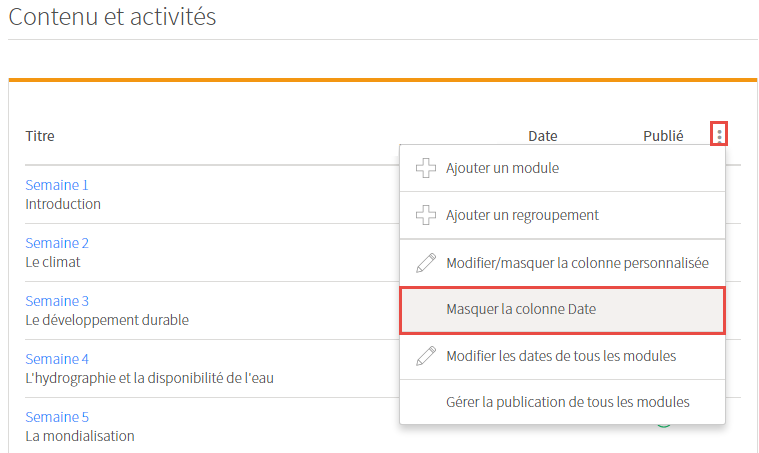
- Dans la fenêtre Interrogation, cliquez sur
Oui.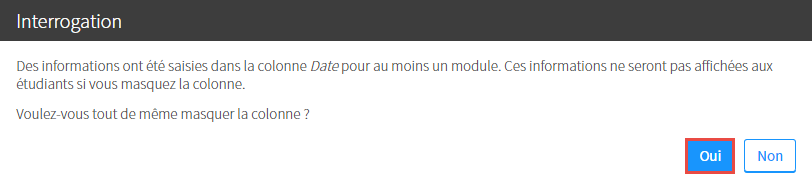
Si vous avez déjà saisi des dates dans cette colonne, celles-ci seront conservées.
Afficher la colonne Date
Information
La colonne Date s’affiche par défaut dans la liste des modules d'un site de cours. Si vous avez masqué cette colonne, il est possible de l’afficher à nouveau. Notez que la colonne Date n'est pas disponible dans les sites de développement.
- Cliquez sur l’icône de menu
 .
. - Sélectionnez
Afficher la colonne Date.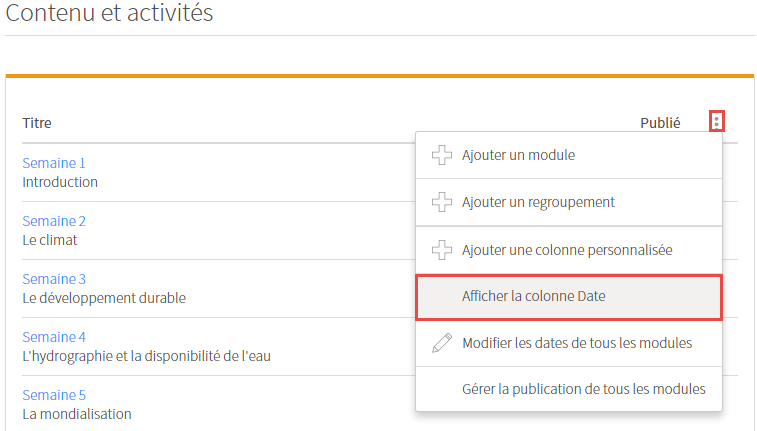
La colonne Date s’affichera à droite de la colonne Titre.
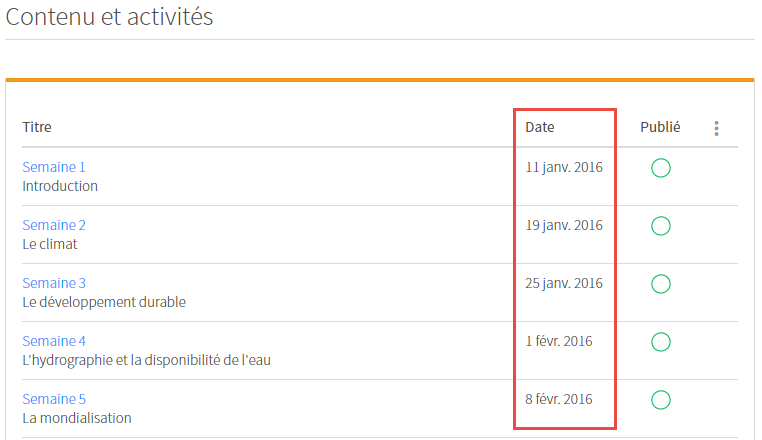
Modifier les dates de tous les modules
- Cliquez sur l’icône de menu
 .
. - Sélectionnez
Modifier les dates de tous les modules.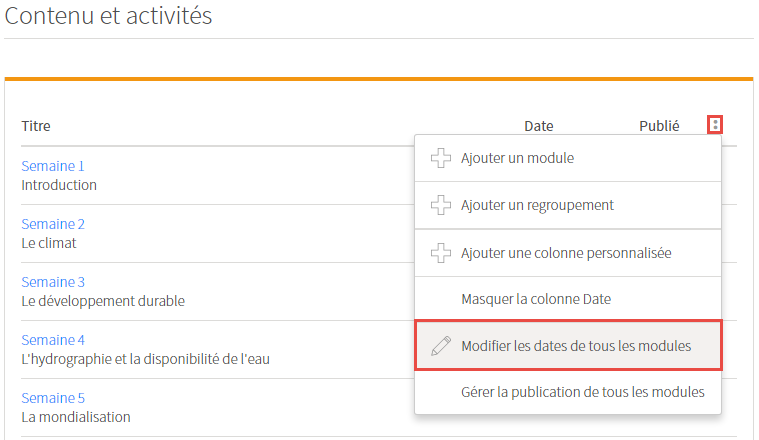
- Modifiez les dates souhaitées dans le champ de texte ou en cliquant sur l’icône de calendrier
 .
. - Cliquez sur
OK.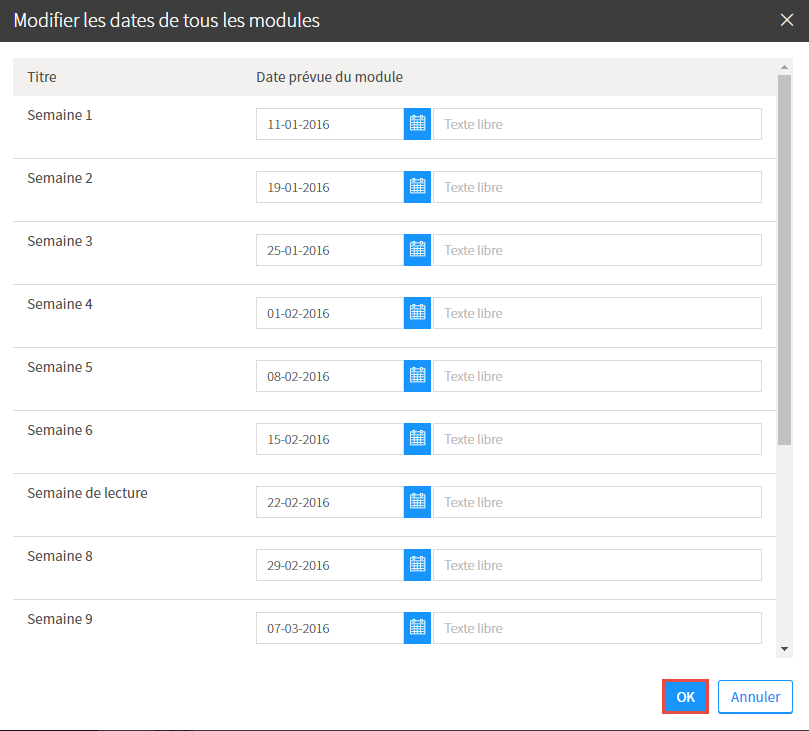
Information
Vous pouvez également modifier la date d’un seul module à la fois. Pour plus d’information, consultez la section Modifier les informations d’un module.
