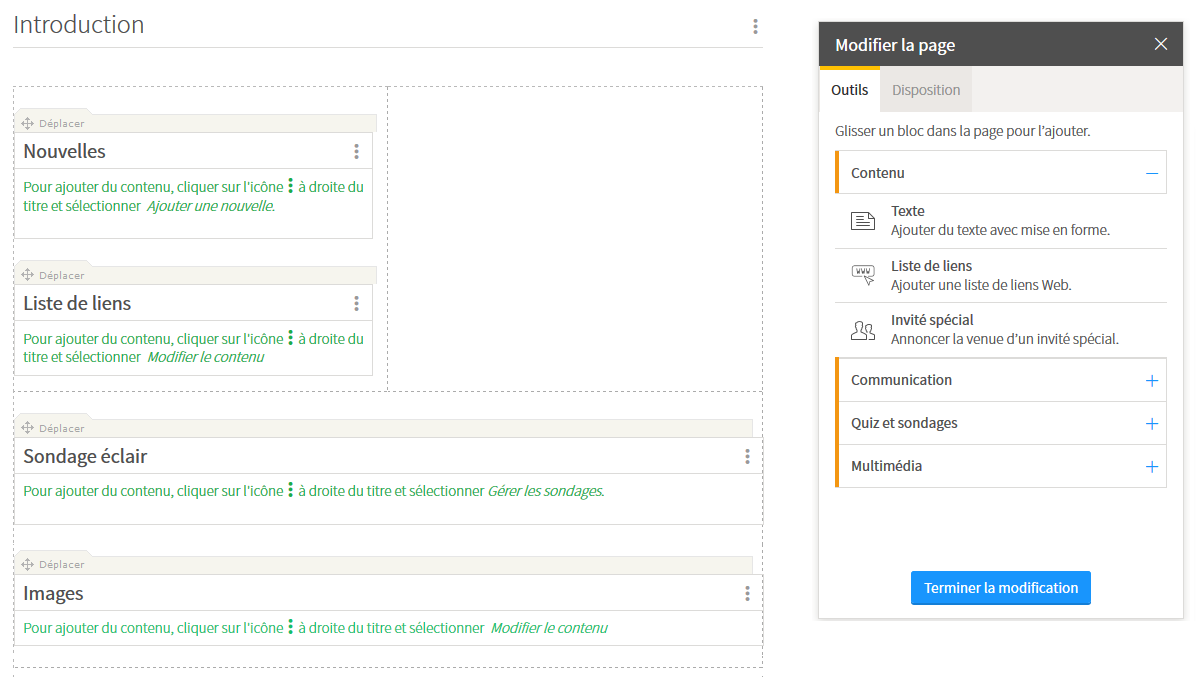Créer et gérer une page de contenu
- Concevoir une page de contenu
- Définir la disposition de la page
- Ajouter un bloc d'outils
- Déplacer un bloc d'outils
- Modifier le contenu d'un bloc
- Supprimer un bloc d'outils
- Gérer les onglets
- Télécharger les fichiers d’une page de contenu
Concevoir une page de contenu
Pour concevoir la page de contenu d’un module et y déposer vos documents, vous devez ajouter différents blocs d'outils à l’aide du menu du concepteur. Ce menu regroupe plusieurs options vous permettant de concevoir une page de contenu adaptée à votre cours.
- Cliquez sur le titre du module dans lequel vous souhaitez ajouter du contenu.
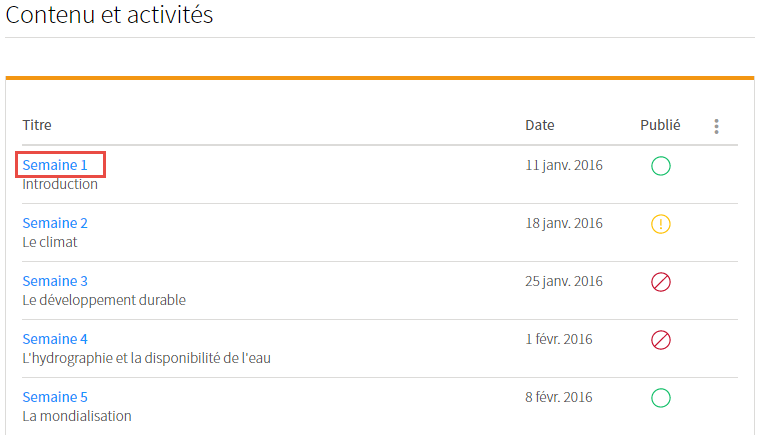
- Cliquez sur l’icône de menu
 .
. - Sélectionnez
Modifier la page.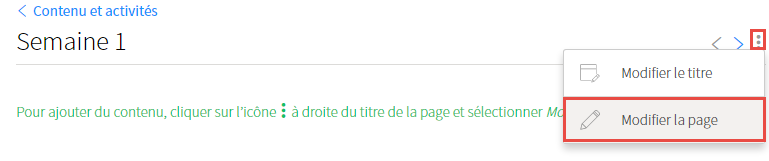
La fenêtre Modifier la page (menu du concepteur) s’affiche. La page de contenu devient par le fait même en mode édition (pointillés).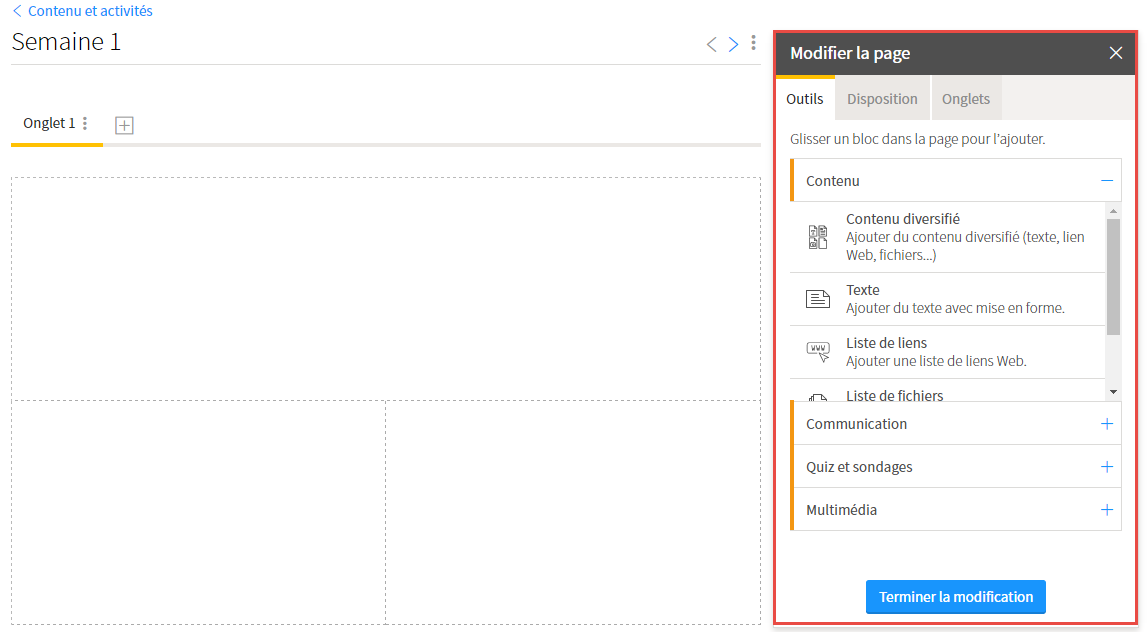
- Pour modifier la mise en page et ajouter votre contenu, consultez les sections Définir la disposition de la page et Ajouter un bloc d'outils.
Au besoin, vous pouvez déplacer le menu du concepteur.
- Placez votre curseur sur le titre de la fenêtre Modifier la page.
- Maintenez enfoncé le bouton gauche de votre souris.
- Glissez le menu à l’endroit désiré dans la page, puis déposez-le en lâchant le bouton de votre souris.
Définir la disposition de la page
Information
L’onglet Disposition propose six modèles pour la disposition des blocs d'outils dans la page (ex. contenu présenté sur deux colonnes). En tout temps, il vous est possible de modifier la disposition de la page. Les blocs d'outils s’adapteront selon la nouvelle disposition choisie.
- Dans la fenêtre Modifier la page (menu du concepteur), cliquez sur l’onglet
Disposition. - Sélectionnez la disposition désirée en cliquant sur l’image correspondante.
- Cliquez sur
Appliquer.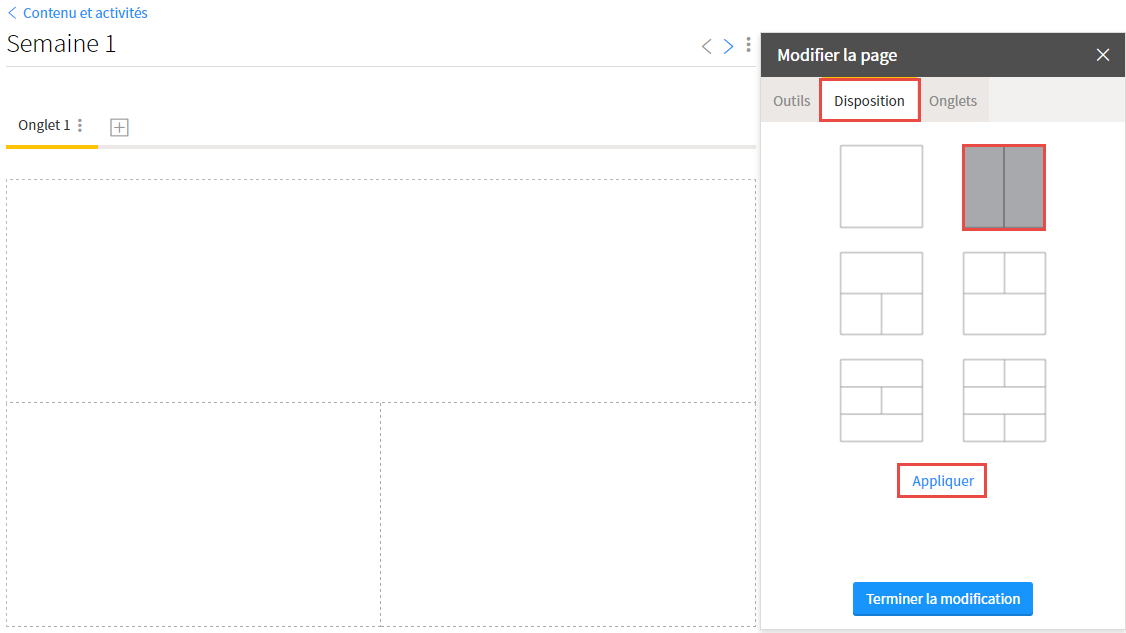
La nouvelle mise en page s’affiche en traits pointillés.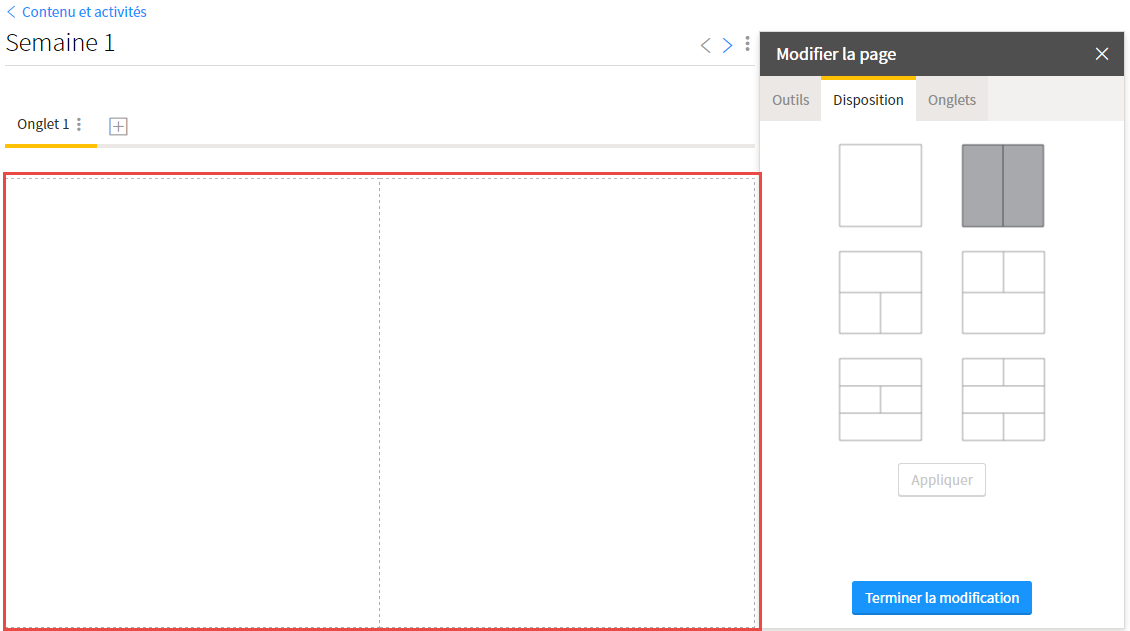
- Pour ajouter du contenu dans la page, consultez la section Ajouter un bloc d'outils.
Pour quitter le mode édition, cliquez sur
Terminer la modificationou surX.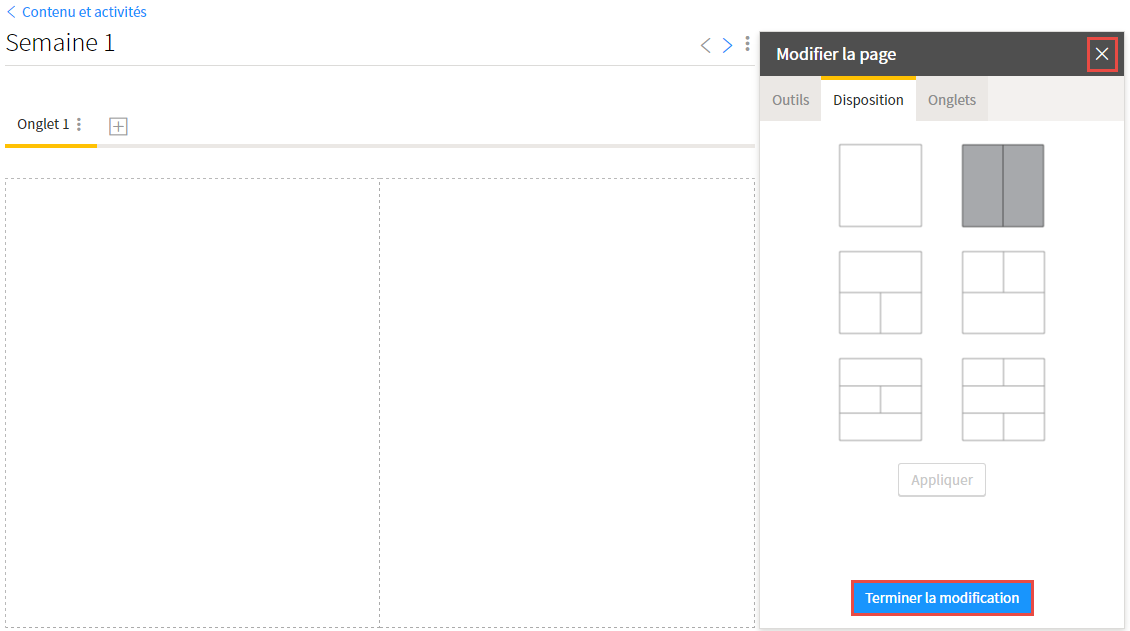
Ajouter un bloc d'outils
Information
La conception d’une page de contenu s’effectue avec le principe du glisser-déposer.
- Dans la fenêtre Modifier la page (menu du concepteur), cliquez sur l’onglet
Outils.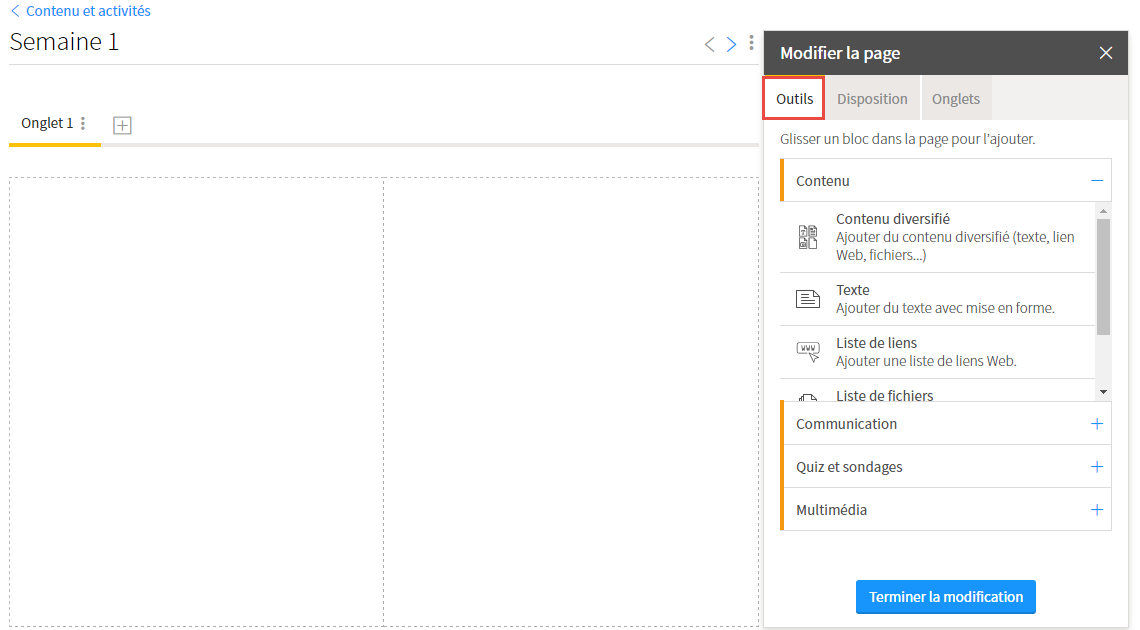
- Cliquez sur l’outil que vous souhaitez ajouter.
Au besoin, consultez la page Différencier les types de blocs. - Maintenez le bouton gauche de votre souris enfoncé.
- Glissez le bloc d'outils à l’endroit désiré dans la page.
- Lorsque les pointillés s’affichent en une ligne continue, déposez le bloc en lâchant le bouton de votre souris.
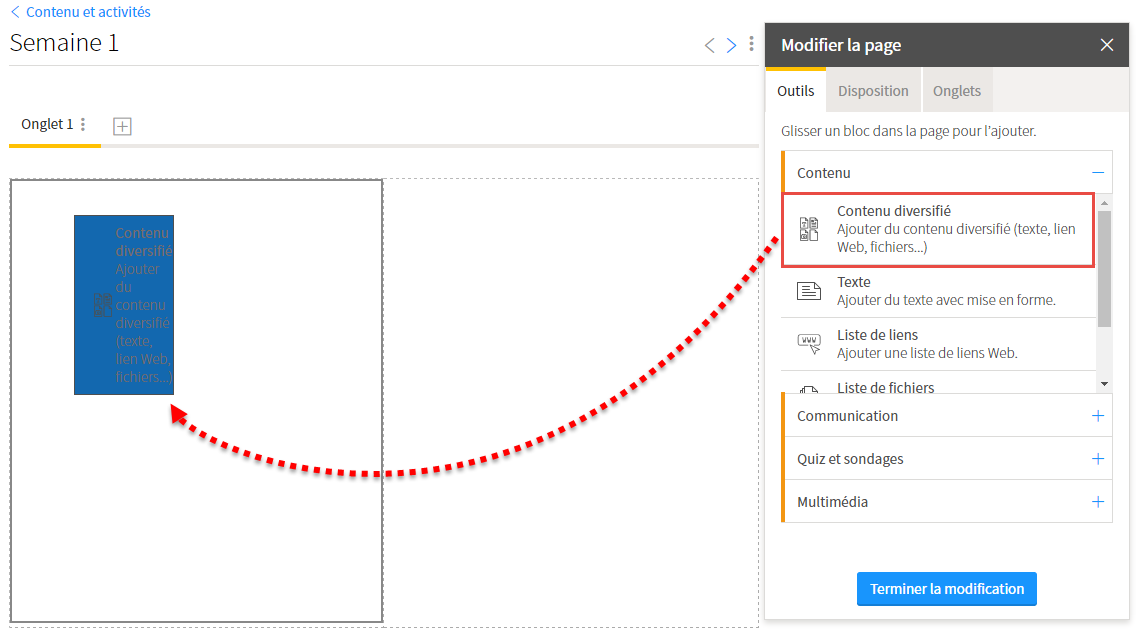
- Procédez de la même façon pour l’ajout d’autres blocs.
Disposer les blocs d'outils dans la page
- Cliquez sur
Terminer la modificationou surX.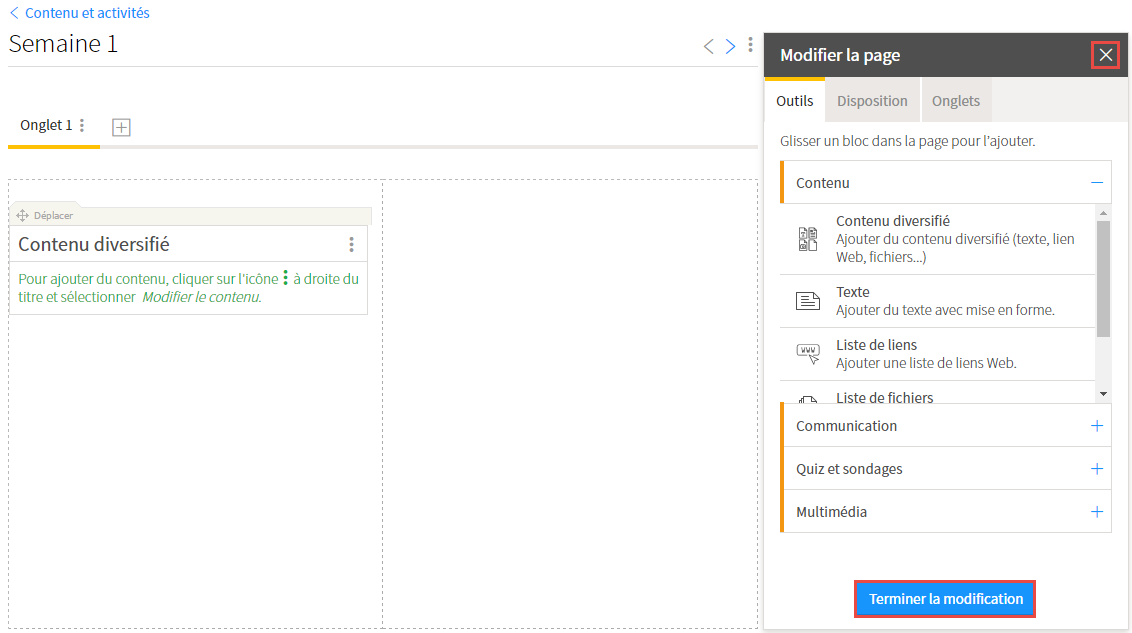
Déplacer un bloc d'outils
- En mode édition (menu du concepteur ouvert), cliquez sur l’onglet
Déplacerdu bloc d'outils.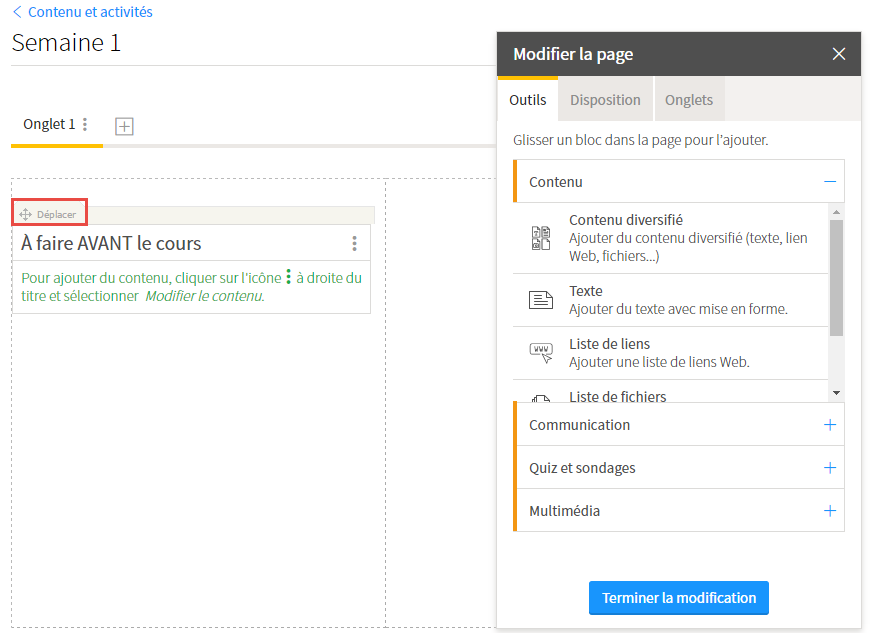
- Maintenez le bouton gauche de votre souris enfoncé.
- Glissez le bloc d'outils à l’endroit désiré dans la page.
- Lorsque les pointillés s’affichent en une ligne continue, déposez le bloc en lâchant le bouton de votre souris.
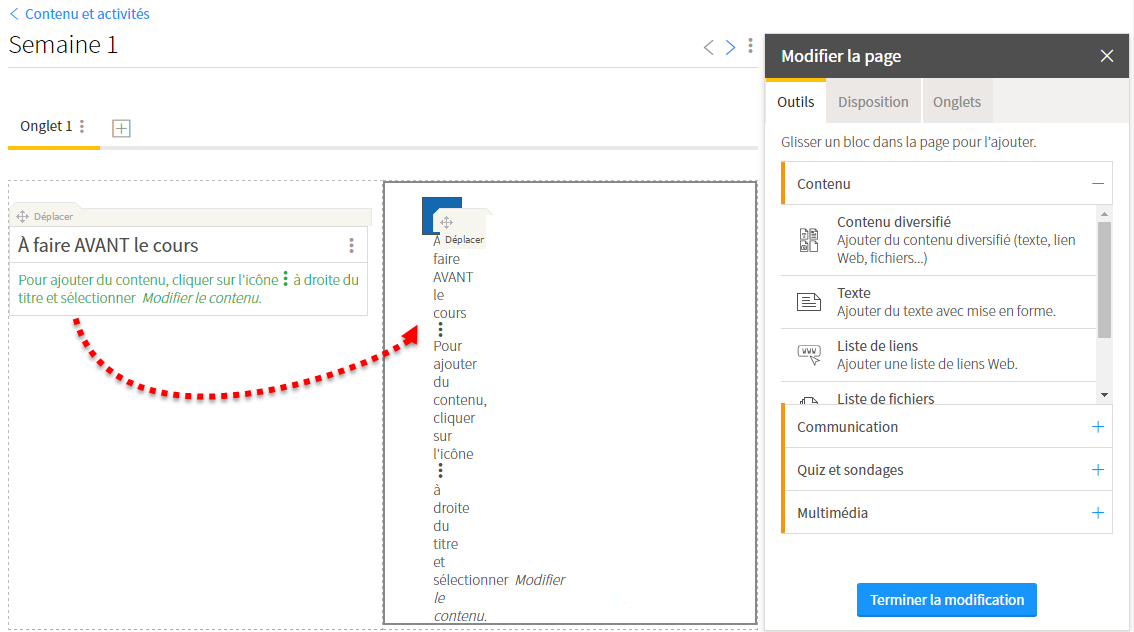
Modifier le contenu d'un bloc
- Cliquez sur l’icône de menu du bloc dont vous souhaitez modifier le contenu
 .
. - Sélectionnez
Modifier le contenu.
Le bloc s’ouvre.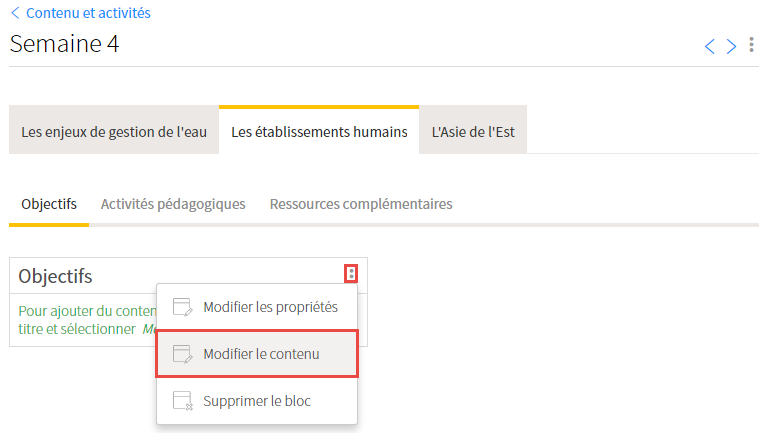
- Modifiez le contenu souhaité.
- Pour enregistrer en cours de modification, cliquez sur
Enregistrer.Pour appliquer les changements et fermer le bloc, cliquez sur
OK.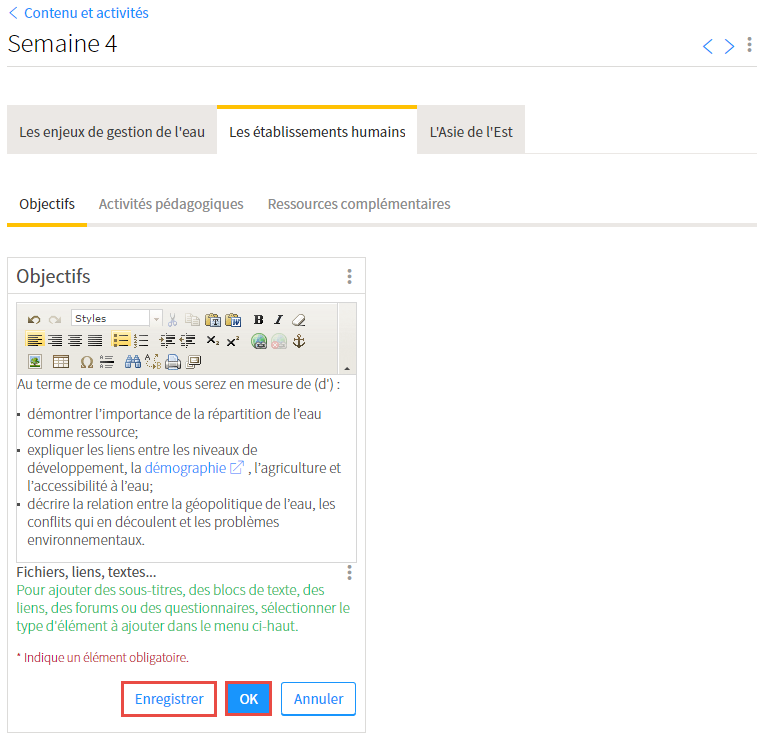
Supprimer un bloc d'outils
- Cliquez sur l’icône de flèche de menu que vous souhaitez supprimer
 .
. - Sélectionnez
Supprimer le bloc.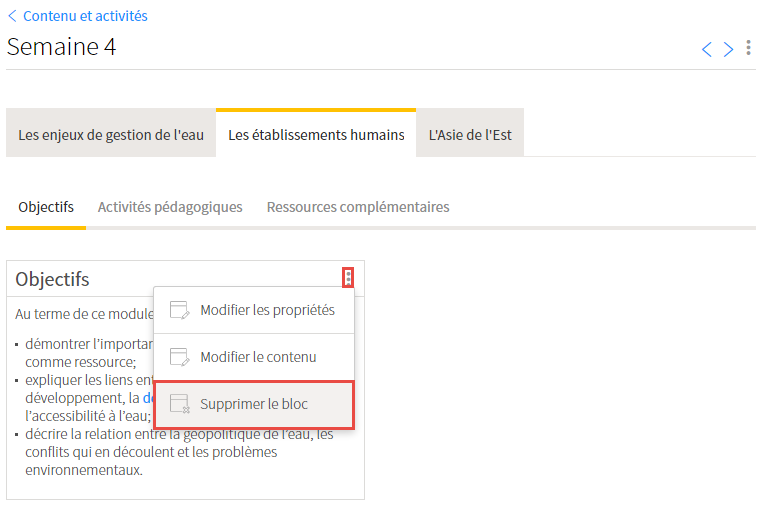
- Dans la fenêtre Interrogation, cliquez sur
Oui.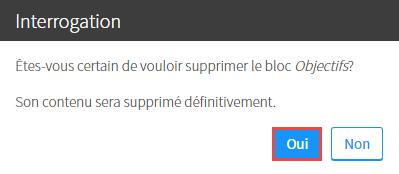
Gérer les onglets
Information
Les onglets permettent de structurer le contenu d’un module afin de faciliter la navigation des étudiants.Vous pouvez utiliser un maximum de 10 onglets à l’intérieur d’une même page de contenu. Lorsqu’un seul onglet est présent, son titre n’est pas affiché.
Ajouter un onglet
- En mode édition (menu du concepteur ouvert), cliquez sur l’icône d’ajout
 .
.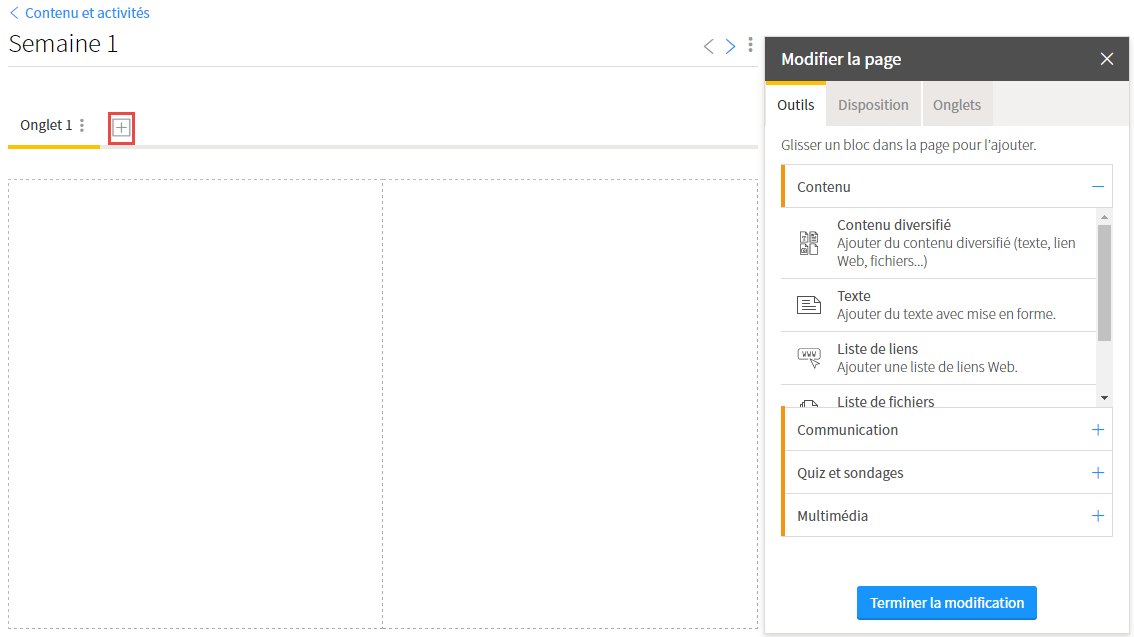
Un nouvel onglet s’ajoute à droite de l’onglet existant.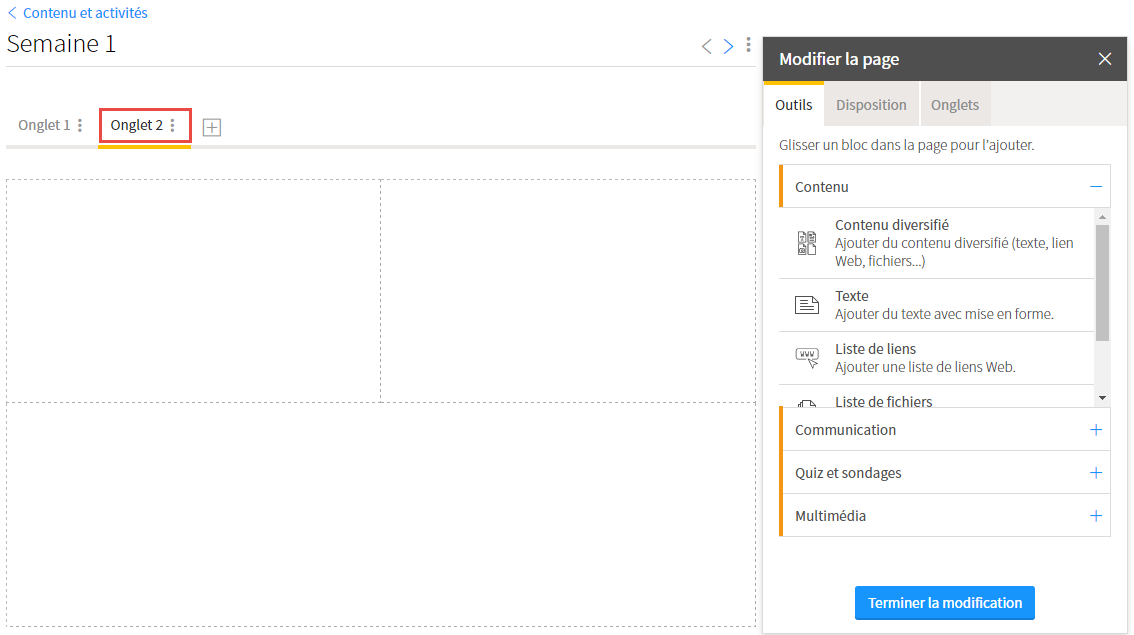
Mise en garde
L’utilisation abusive des onglets peut nuire à la navigation de l’étudiant. Lorsque vous ajoutez un onglet, assurez-vous de la pertinence de celui-ci. Si vous avez peu de contenu dans chaque onglet, utilisez plutôt les blocs d’outils pour structurer votre page.
Modifier le titre d’un onglet
- En mode édition (menu du concepteur ouvert), cliquez sur l'icône de menu de l’onglet dont vous souhaitez modifier le titre
 .
. - Sélectionnez
Renommer l’onglet.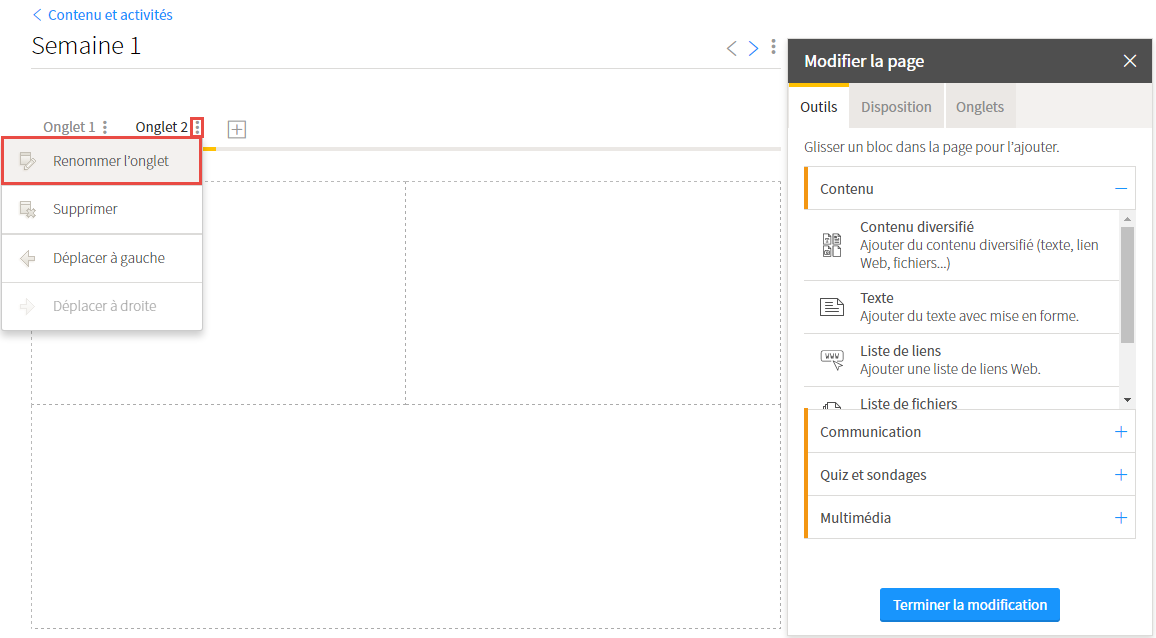
- Inscrivez le titre dans le champ correspondant.
- Cliquez sur
OK.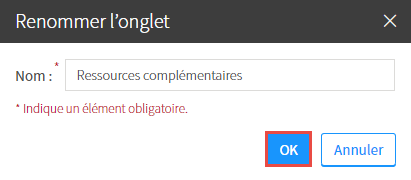
Déplacer un onglet
- En mode édition (menu du concepteur ouvert), cliquez sur l'icône de menu de l’onglet que vous souhaitez déplacer
 .
. - Selon le positionnement souhaité, sélectionnez
Déplacer à gaucheouDéplacer à droite.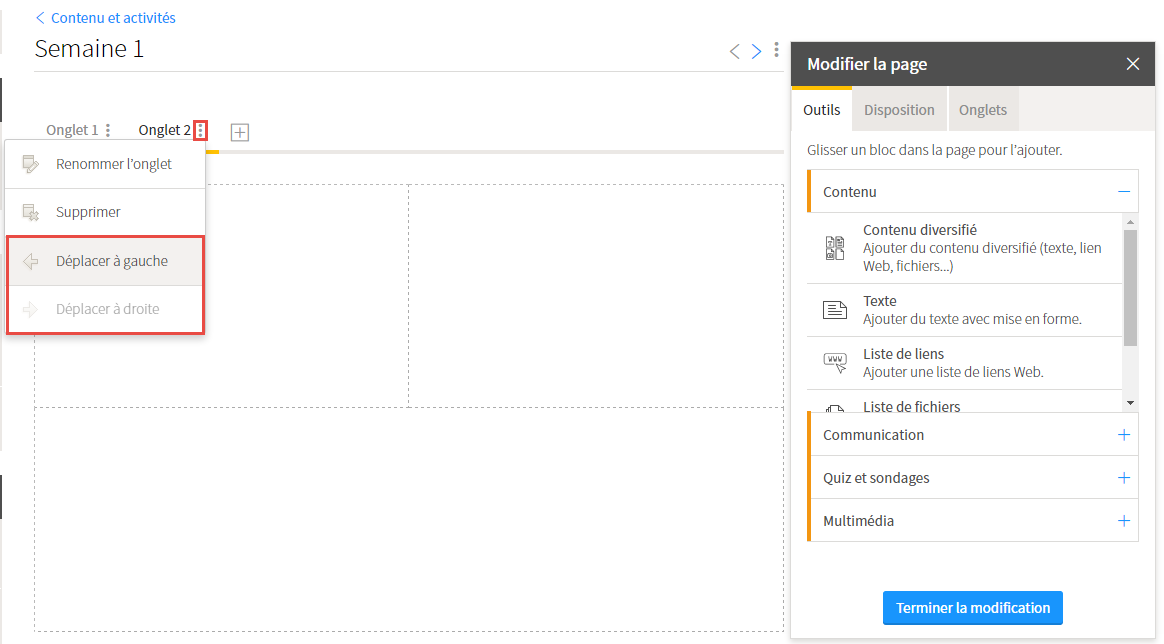
Supprimer un onglet
Information
L’option Supprimer un onglet est disponible uniquement lorsque le contenu de l’onglet est affiché dans la page.
Mise en garde
En supprimant un onglet, vous supprimez par le fait même tout le contenu qui s’y trouve.
- En mode édition (menu du concepteur ouvert), cliquez sur l'icône de menu de l’onglet que vous souhaitez supprimer
 .
. - Sélectionnez
Supprimer.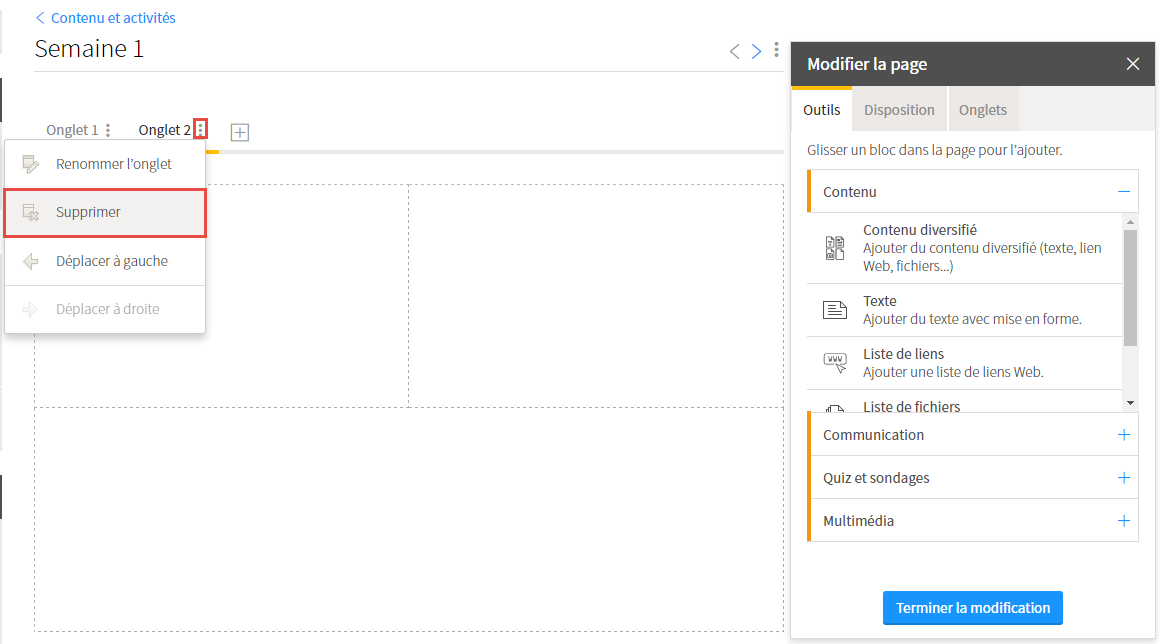
- Dans la fenêtre Interrogation, cliquez sur
Oui.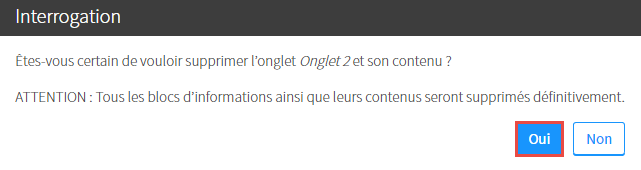
Télécharger les fichiers d’une page de contenu
Information
Vous pouvez télécharger l’ensemble des fichiers d’une page de contenu en une seule étape. Les fichiers contenus dans un bloc Audio-vidéo et Diaporama et images ne sont toutefois pas téléchargeables.
Notez que les étudiants ont aussi accès à cette option. Les fichiers pour lesquels vous avez déterminé une date de disponibilité ultérieure ne sont cependant pas téléchargés.
- Cliquez sur le titre du module dont vous souhaitez télécharger les fichiers.
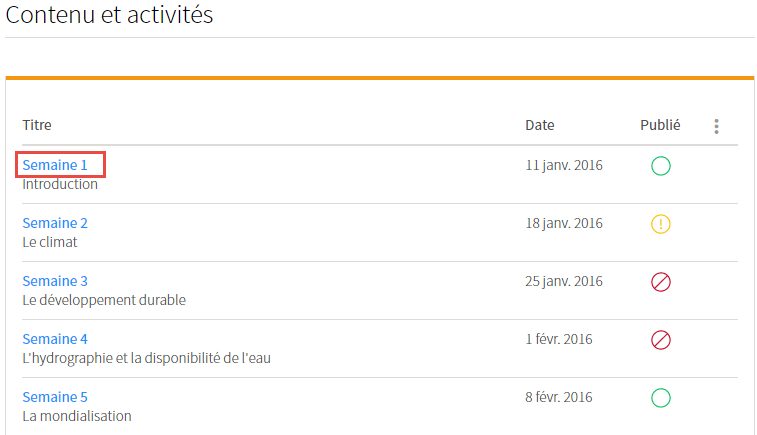
- Cliquez sur le lien
Télécharger les fichiers.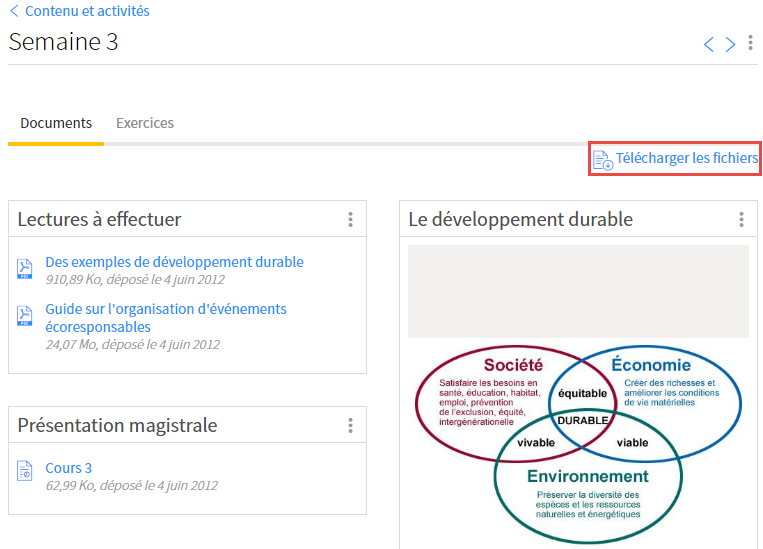
- Dans la fenêtre Télécharger les fichiers de la page, tous les fichiers sont sélectionnés par défaut et sont divisés selon les blocs d'outils de la page. Si vous ne souhaitez pas télécharger un fichier, décochez la case correspondante.
- Cliquez sur
OK.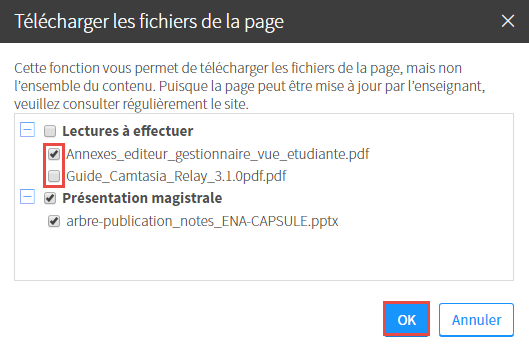
- Un fichier compressé (.zip) est téléchargé. Il est nommé avec le sigle du cours, la session et le titre du module en question.
Exemple :
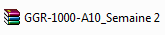
Une fois décompressé, vous y trouvez les répertoires portant le nom des différents blocs d'outils ainsi que les fichiers s’y rattachant.