Gérer les équipes de travail
- Créer de nouvelles équipes de travail
- Réutiliser les équipes de travail existantes
- Consulter la liste des équipes
- Publier les équipes
- Modifier les paramètres de création des équipes
- Ajouter une équipe
- Modifier une équipe
- Gérer les équipes
- Supprimer une équipe
- Supprimer les équipes
- Envoyer un courriel à un membre d’une équipe
- Envoyer un courriel à toute l’équipe
Mise en garde
Vous devez coché l’option Utiliser le système de gestion des équipes lors de la création d’une évaluation afin de pouvoir créer des équipes de travail.
Pour ajouter des équipes de travail à une évaluation déjà créée, référez-vous à la section Modifier une évaluation de la page Ajouter des évaluations sommatives et formatives.
Créer de nouvelles équipes de travail
- Cliquez sur la section
Évaluation. - Cliquez sur l’icône d’évaluation en équipe de l’évaluation pour laquelle vous souhaitez créer des équipes
 .
.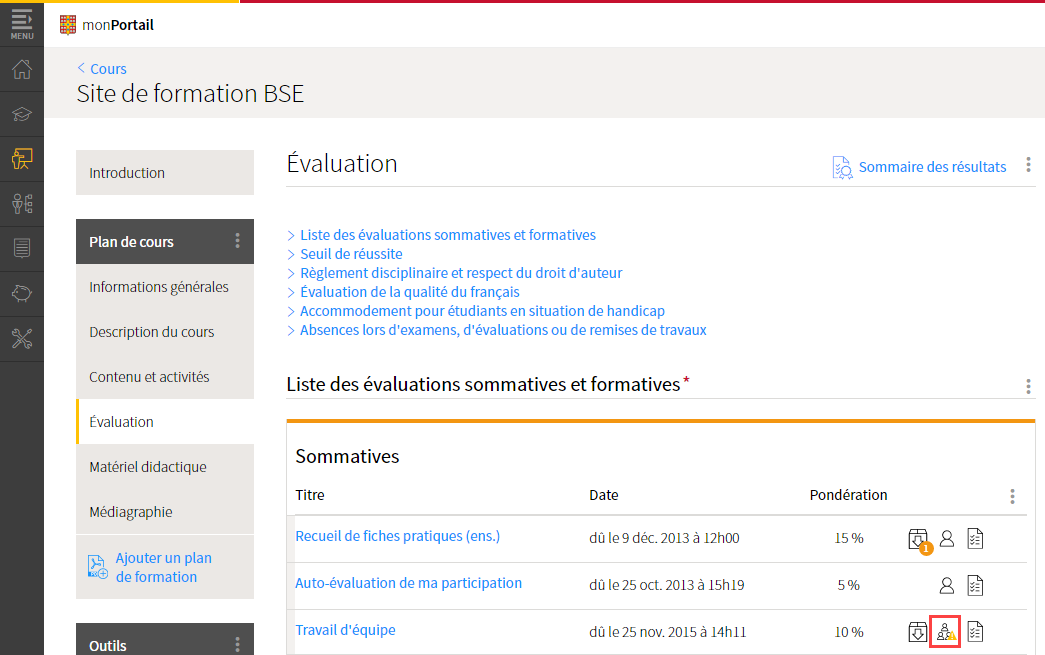
- Dans l’onglet Équipe de travail de l’évaluation, cliquez sur
Paramétrer les équipes.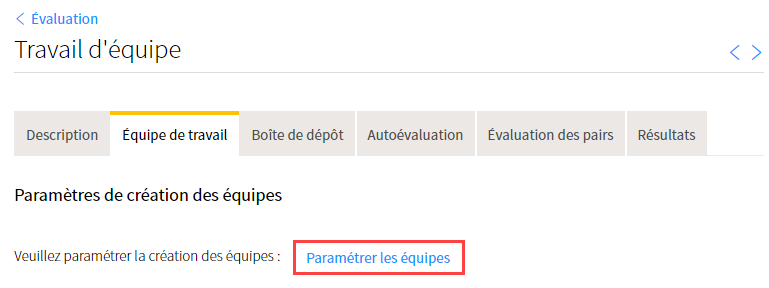
Dans la fenêtre Paramètre les équipes, sélectionnez l’option
Créer de nouvelles équipes pour cette évaluation.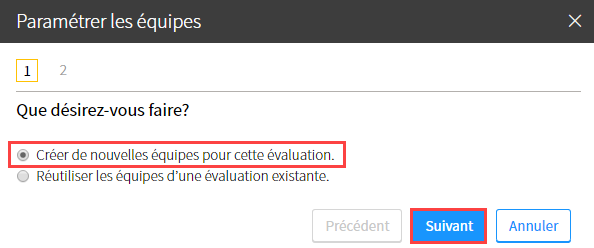
La fenêtre Paramètres de création des équipes s’affiche.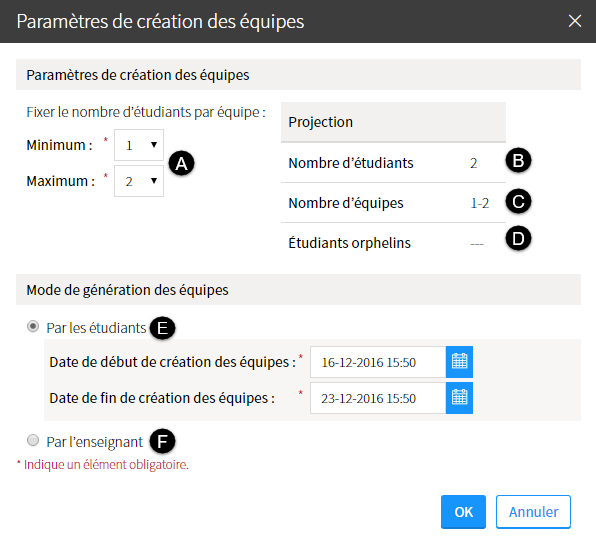
Dans la zone Paramètres de création des équipes, remplissez les champs correspondants.
A. Nombre d'étudiants par équipe Indiquez les nombres minimum et maximum d’étudiants par équipe à l’aide des menus déroulants. Information
Si plus d’un NRC est joint au site de cours, une option supplémentaire s’affiche et vous permet de créer des équipes composées d’étudiant de plusieurs NRC.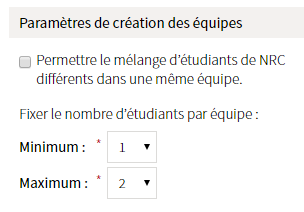
Dans la zone Projection, vous pouvez consulter la projection des équipes de travail selon les paramètres de création des équipes choisis.
B. Nombre d'étudiants Nombre total d’étudiants ayant accès au site de cours. C. Nombre d'équipes Nombre d’équipes de travail projetées. D. Étudiants orphelins Nombre d’étudiants qui ne font pas d’une équipe de travail.
Au besoin, vous pouvez joindre manuellement des étudiants orphelins à une équipe de travail.Information
Si plus d’un NRC est joint au site de cours, une projection des équipes de travail s’affiche par NRC.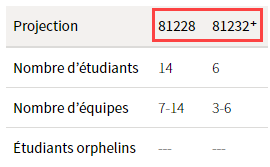
Dans la zone Mode de génération des équipes, remplissez les champs correspondants.
E. Par les étudiants Ce mode permet aux étudiants de créer eux-mêmes leurs équipes de travail.
- Indiquez la date et l’heure de début de création des équipes en cliquant sur l’icône de calendrier.
- Indiquez la date et l’heure de fin de création des équipes en cliquant sur l’icône de calendrier.
F. Par l'enseignant Ce mode permet à l’enseignant de générer des équipes de travail de façon automatique par le système ou de façon manuelle. Cliquez sur
OK.
Générer les équipes automatiquement
- Dans la liste des équipes de l’évaluation, cliquez sur
Générer les équipes automatiquement.
Dans la fenêtre Interrogation, cliquez sur
Oui.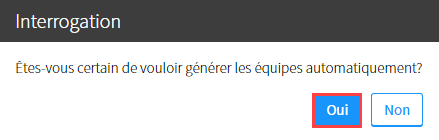
Les équipes de travail sont créées de façon automatique en fonction des paramètres fixés (nombre minimum et maximum d’étudiants).
Au besoin, consultez la liste des équipes.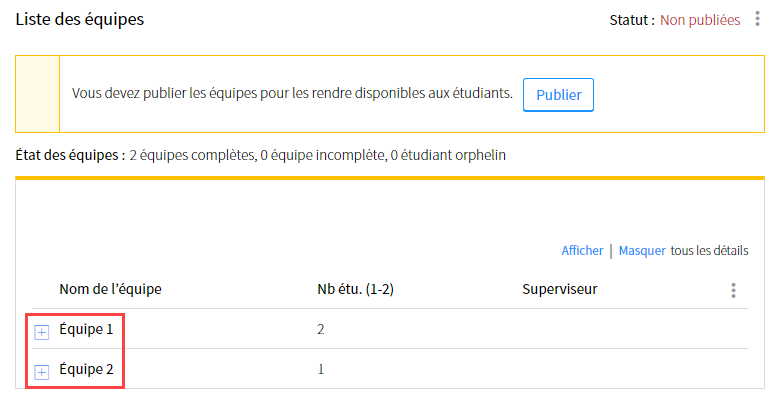
Mise en garde
Vous devez publier les équipes pour les rendre disponibles aux étudiants.
Pour plus d’information, consultez la section Publier les équipes de travail.
Générer les équipes manuellement
- Dans la liste des équipes, cliquez sur Générer les équipes manuellement.

- Pour ajouter des équipes, consultez la section Ajouter des équipes.Mise en garde
Assurez-vous de publier les équipes afin de les rendre disponibles aux étudiants.
Pour plus d’information, consultez la section Publier les équipes de travail.
Réutiliser les équipes de travail existantes
- Dans l’onglet Équipe de travail d’une évaluation, cliquez sur
Paramétrer les équipes. - Dans la fenêtre Paramétrer les équipes, sélectionnez l’option
Réutiliser les équipes d’une évaluation existante. - Cliquez sur
Suivant.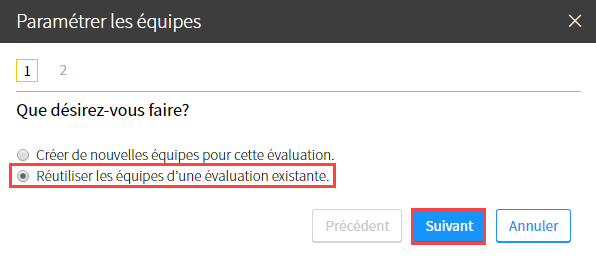
- Dans le menu déroulant Évaluations, sélectionnez l’évaluation contenant les équipes de travail que vous souhaitez réutiliser.Information
Pour prévisualiser l’état des équipes et les membres qui les composent, cliquez sur l’icône de déploiement sous la liste des équipes
Cliquez sur
OK.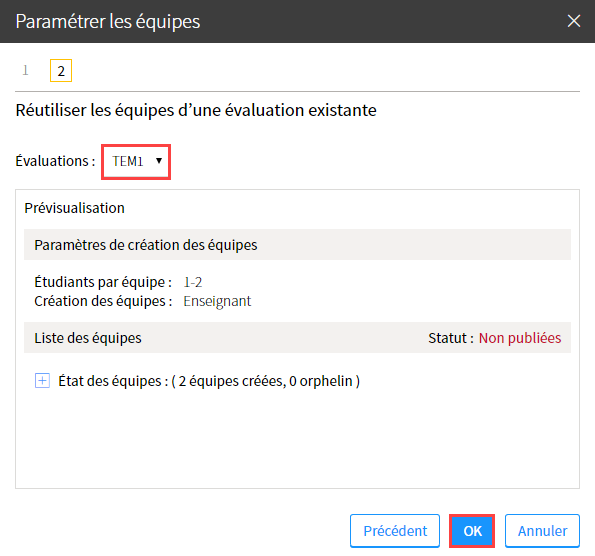
Dans la zone Liste des équipes, vous pouvez consulter les équipes créées.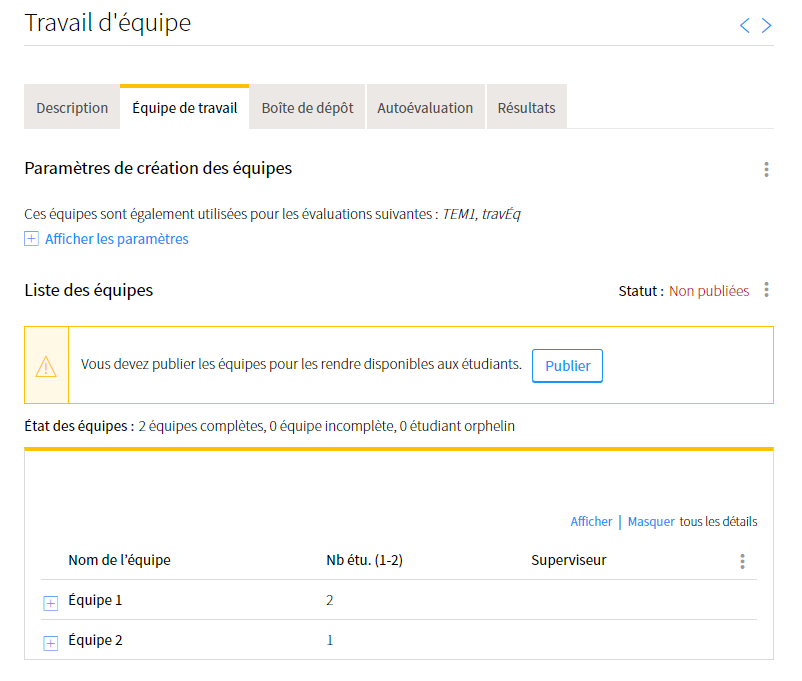
Pour plus d’information, consultez la section Publier les équipes de travail.
Information
Vous pouvez consulter les évaluations du cours utilisant les mêmes équipes de travail sous la zone Paramètres de création des équipes.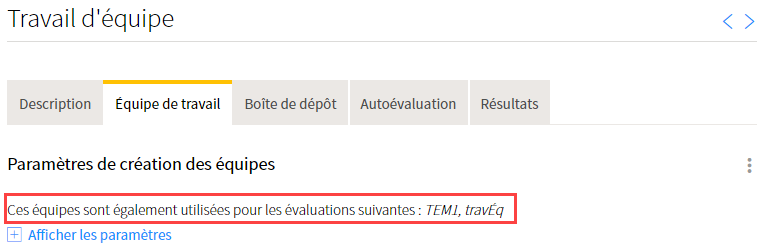
Consulter la liste des équipes
L’onglet Équipe de travail vous donne accès à la liste des équipes d’une évaluation.
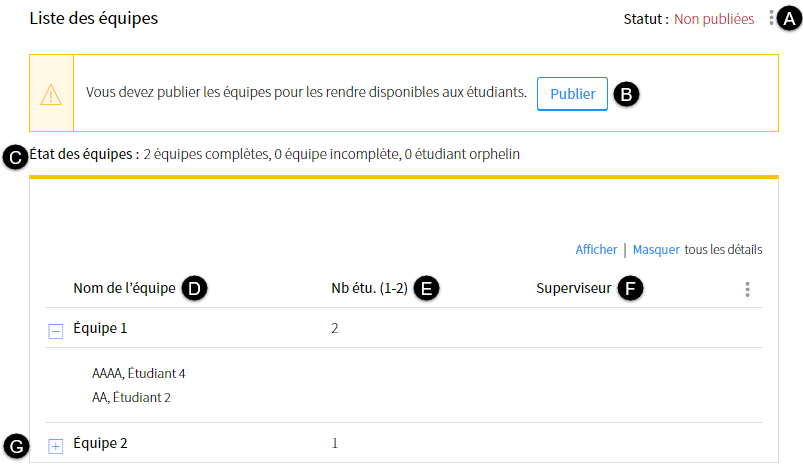
| A. Statut des équipes | Indique le statut des équipes de travail À créer En cours Publiées Terminé |
| B. Publier | Option qui permet de rendre les équipes disponibles aux étudiants. |
| C. État des équipes | Équipe complète
|
| D. Nom de l’équipe | Nom de l’équipe |
| E. Nb .étud. | Nombre d’étudiants par équipe |
| F. Superviseur | Superviseur de l’équipe (s’il y a lieu) |
| G. Icône de déploiement | Cliquez sur l’icône de déploiement pour consulter les membres de l’équipe et leur rôle (s’il y a lieu). |
Publier les équipes
Dans l’onglet Équipe de travail d’une évaluation, un avertissement vous indique que les équipes de travail ne sont pas publiées aux étudiants. Le statut des équipes affiche « Non publiées ».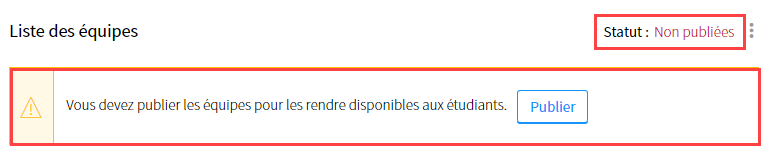
Dans le tableau des évaluations, une icône de point d’exclamation vous indique que les équipes de travail sont à publier.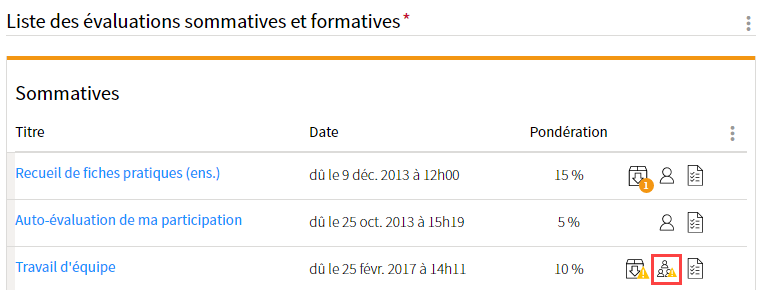
Pour que les équipes soient visibles aux étudiants, vous devez les publier.
- Cliquez sur la section
Évaluation. - Dans le tableau des évaluations, cliquez sur l’icône d’équipe de l’évaluation
 .
.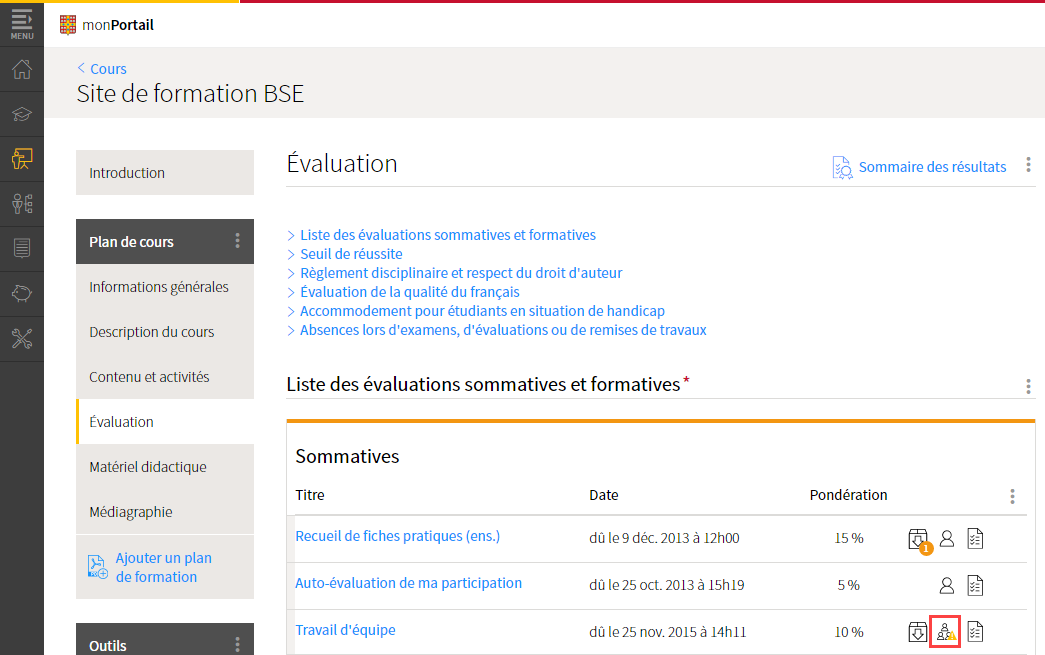
Dans l’onglet Équipe de travail, cliquez sur
Publier.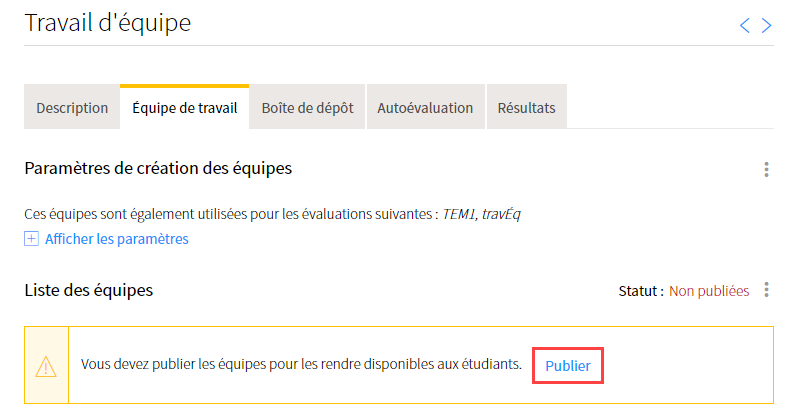
Dans la fenêtre Interrogation, cliquez sur
Oui.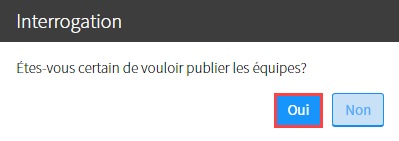
Les équipes de travail sont publiées et maintenant accessibles aux étudiants.
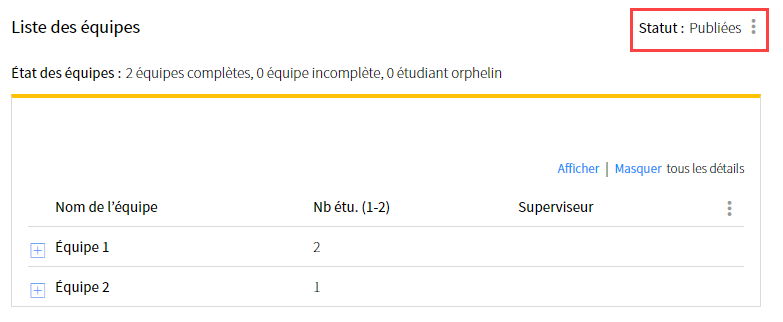
Information
Une fois les équipes de travail publiées, les étudiants peuvent consulter les membres de leur équipe en cliquant sur l’icône d’évaluation en équipe de l’évaluation concernée ![]()
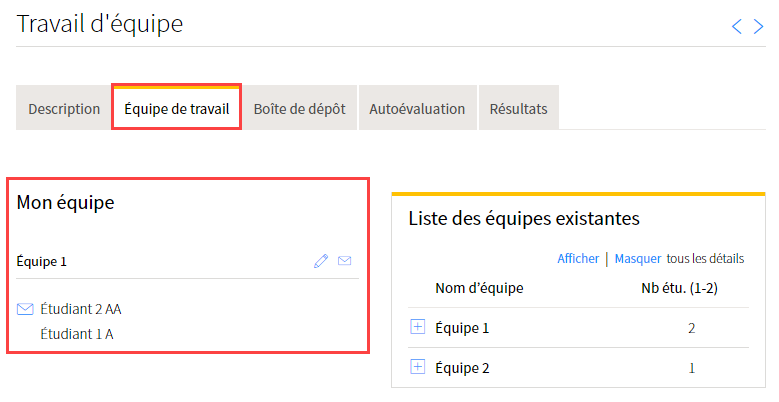
Modifier les paramètres de création des équipes
Mise en garde
Une fois les équipes de travail publiées aux étudiants, il n’est plus possible de modifier les paramètres de création des équipes.
Mise en garde
Si des équipes de travail sont utilisées dans plus d’une évaluation, les modifications apportées aux paramètres de création des équipes s’appliqueront à l’ensemble des évaluations.
- Dans la zone Paramètres de création des équipes, cliquez sur l’icône de menu
 .
. - Sélectionnez
Modifier les paramètres.
La fenêtre Paramètres de création des équipes s’affiche.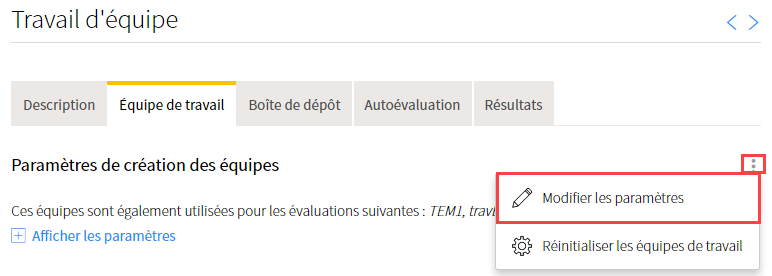
- Modifiez les paramètres souhaités.
- Cliquez sur
OK.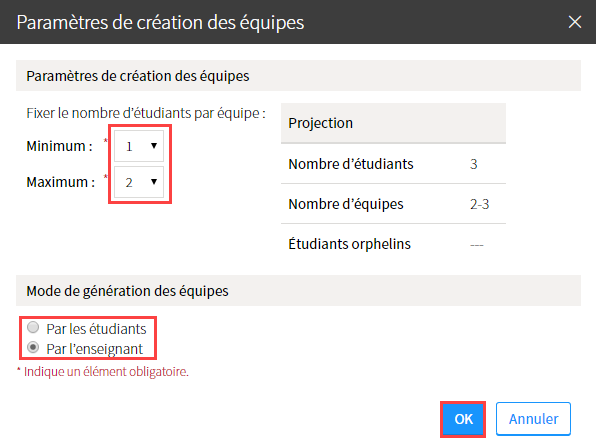
Ajouter une équipe
- Dans la liste des équipes, cliquez sur l’icône de menu
 .
. - Sélectionnez
Ajouter une équipe.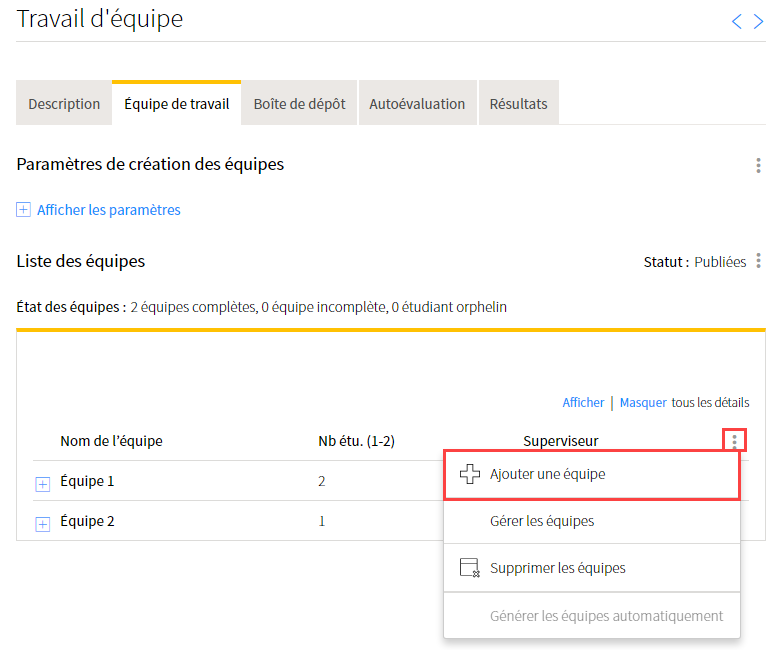
- Dans la fenêtre Gérer les équipes cliquez sur l’icône de menu
 .
. - Sélectionnez
Ajouter des équipes.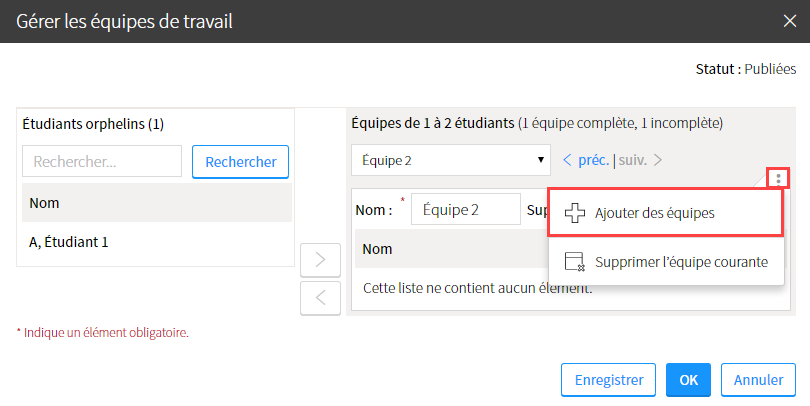
- Remplissez les champs de la fenêtre Ajouter des équipes de travail.
- Cliquez sur
OK.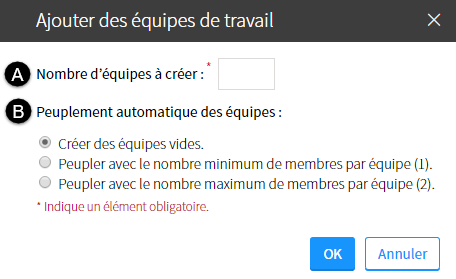
A. Nombre d’équipes à créer Indiquez le nombre d’équipe que vous souhaitez créer. B. Peuplement automatique des équipes Indiquez l’option de peuplement des équipes souhaitée.
Créer des équipes vides
Les équipes sont vides et vous devez ajouter manuellement les membres.Peupler avec le nombre maximum de membres par équipe
Le système peuple les équipes de travail en respectant le nombre maximum de membres par équipe fixé dans les paramètres de création des équipes.Peupler avec le nombre maximum de membres par équipe
Le système peuple les équipes de travail en respectant le nombre maximum de membres par équipe fixé dans les paramètres de création des équipes.InformationSi vous souhaitez ajouter plusieurs équipes à la fois, cliquez sur l’option Gérer les équipes dans la liste des équipes.
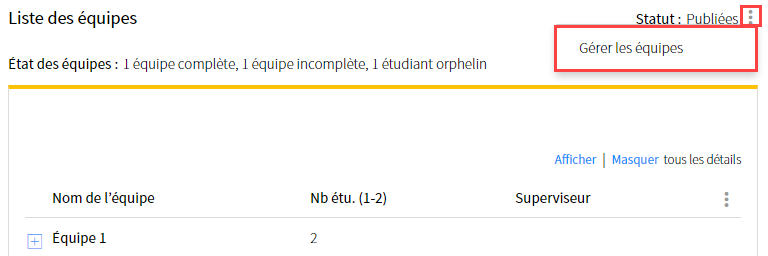
Modifier une équipe
- Dans la liste des équipes, survolez le nom de l’équipe que vous souhaitez modifier, puis cliquez sur l’icône de menu qui apparait
 .
. - Cliquez sur
Modifier.
La fenêtre Gérer les équipes de travail s’affiche.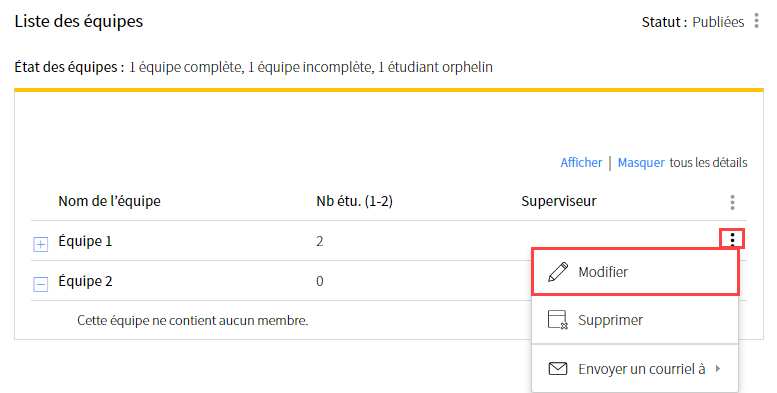
- Modifiez les informations désirées.
Pour plus d’information, consultez la section Gérer les équipes- Au besoin, ajoutez ou retirez des membres d’une équipe.
- Au besoin, modifiez les informations relatives aux équipes et aux membres.
- Cliquez sur
OK.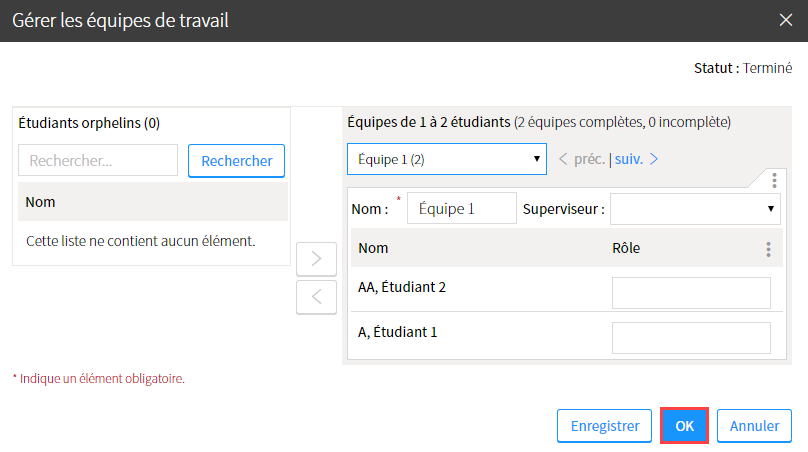
Gérer les équipes
L’option Gérer les équipes permet d’ajouter et de retirer des membres des équipes. Elle permet également d’ajouter des informations relatives à l’équipe et à ses membres.
- Dans la liste des équipes d’une évaluation, cliquez sur l’icône de menu
 .
. - Sélectionnez
Gérer les équipes.
La fenêtre Gérer les équipes de travail s’affiche.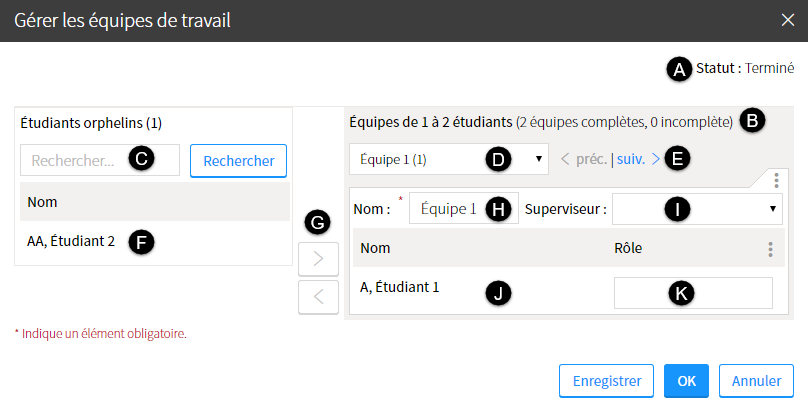
A. Statut des équipes Indique le statut de création des équipes. B. État des équipes Indique le nombre d’équipes complètes et incomplètes selon les paramètres de création des équipes fixés (nombre minimum et maximum d’étudiants). C. Rechercher Outil de recherche vous permettant de trouver un étudiant parmi la liste complète des étudiants du cours.
- Inscrivez le nom de l’étudiant dans la zone de texte prévue à cet effet.
- Cliquez sur Rechercher.
D. Liste des équipes Menu déroulant vous permettant de sélectionner une équipe à gérer. E. Options de navigation Utilisez les liens préc. et suiv. pour consulter l’équipe précédente ou suivante de celle actuellement sélectionnée. F. Liste des étudiants Liste des étudiants ne faisant pas partie d’une équipe. G. Flèches Ajouter et Retirer Flèches vous permettant d’ajouter ou de retirer un membre d’une équipe de travail. H. Nom de l’équipe Au besoin, inscrivez le nom de l’équipe souhaité. I. Superviseur Au besoin, sélectionnez la personne qui assurera le rôle de supervision de l’équipe à l’aide du menu déroulant. J. Rôle Au besoin, indiquez le rôle joué par le membre de l’équipe (ex. : animateur, secrétaire) InformationSi deux NRC sont joints dans un même site de cours, vous pouvez consulter la liste des étudiants d’un NRC en sélectionnant l’onglet correspondant.
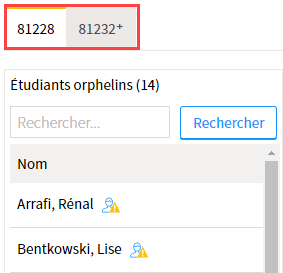 Information
Information
Si vous avez sélectionné l’option Permettre le mélange d’étudiants de NRC différents dans une même équipe, vous pouvez ajouter des étudiants provenant des deux NRC lors de la création des équipes manuelles.
Ajouter des équipes
- Dans la liste des équipes d’une évaluation, cliquez sur l’icône de menu
 .
. - Sélectionnez
Gérer les équipes.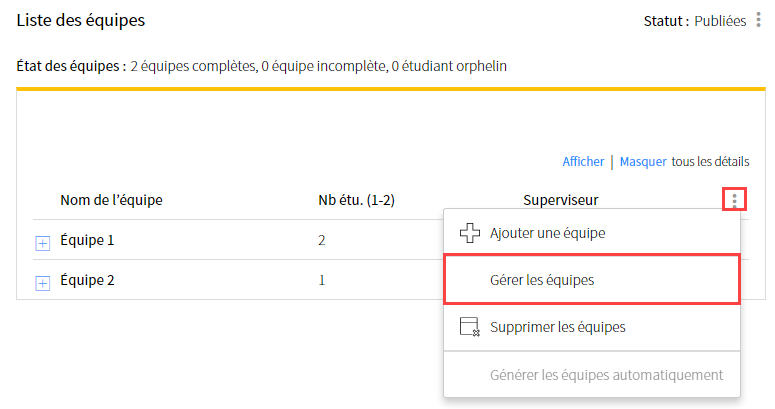 Information
InformationVous pouvez également accéder à la gestion des équipes en cliquant sur l’icône de menu, à droite du statut des équipes.
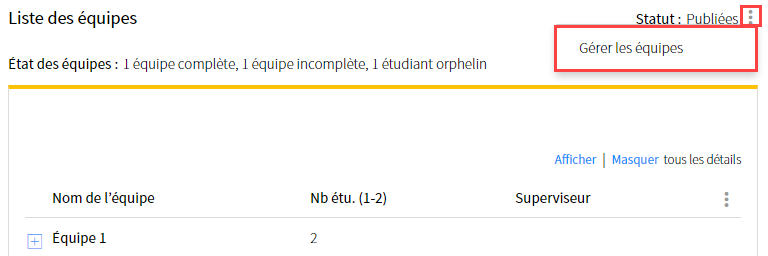
- Dans la fenêtre Gérer les équipes de travail, cliquez sur l’icône de menu
 .
. - Sélectionnez
Ajouter des équipes.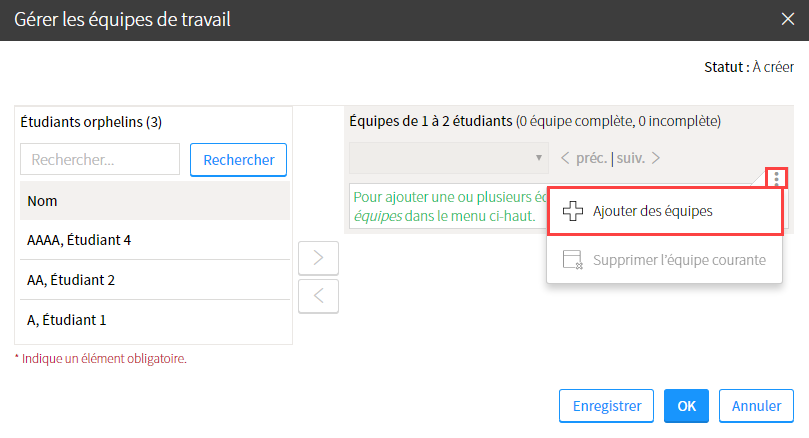
- Remplissez les champs de la fenêtre Ajouter des équipes de travail.
- Cliquez sur
OK.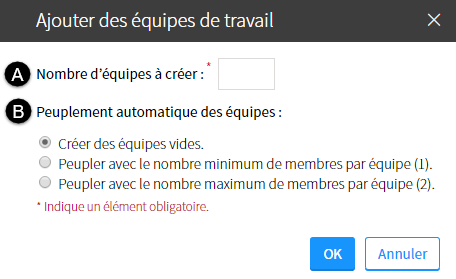
A. Nombre d’équipes à créer Indiquez le nombre d’équipe que vous souhaitez créer. B. Peuplement automatique des équipes Indiquez l’option de peuplement des équipes souhaitée.
Créer des équipes vides
Les équipes sont vides et vous devez ajouter manuellement les membres.Peupler avec le nombre maximum de membres par équipe
Le système peuple les équipes de travail en respectant le nombre maximum de membres par équipe fixé dans les paramètres de création des équipes.Peupler avec le nombre maximum de membres par équipe
Le système peuple les équipes de travail en respectant le nombre maximum de membres par équipe fixé dans les paramètres de création des équipes. Dans la fenêtre Interrogation, cliquez sur
Oui.
La fenêtre Gérer les équipes de travail s’affiche.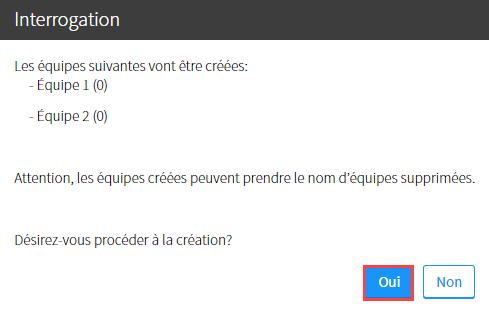
- Sélectionnez l’équipe pour laquelle vous souhaitez ajouter des membres dans le menu déroulant.
- Dans la liste de gauche, cliquez sur les membres que vous souhaitez joindre à l’équipe. Vous pouvez en sélectionner plus d’un à la fois.
- Cliquez sur la flèche vers la droite .

Les membres s’ajoutent à l’équipe.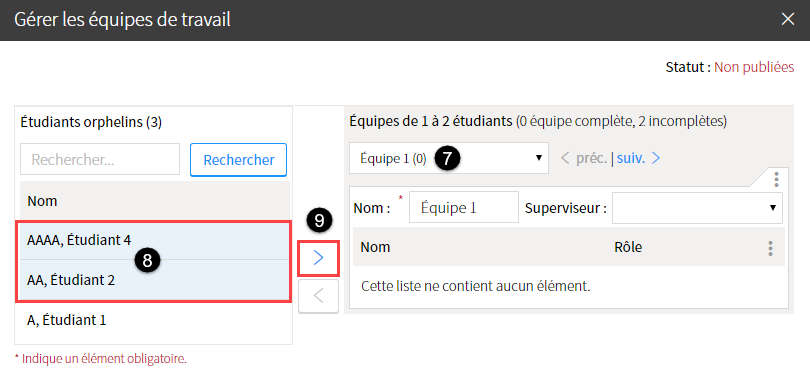
- Au besoin, modifiez les informations relatives à l’équipe et à ses membres.
Pour plus d’information, consultez la section Gérer les équipes.- Nom de l’équipe
- Superviseur
- Rôle du membre de l’équipe
- Cliquez sur
OK.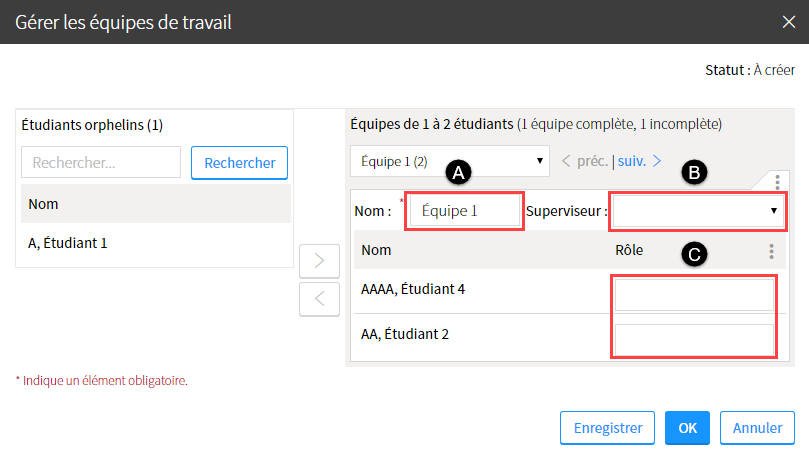
Peupler une équipe de façon automatique
- Dans la fenêtre Gérer les équipes de travail, sélectionnez l’équipe concernée dans le menu déroulant.
- Cliquez sur l’icône de menu
 .
. - Sélectionnez
Peuplement automatique.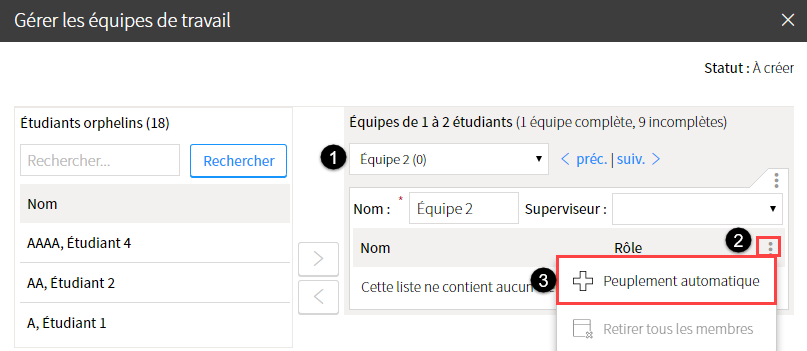
Retirer tous les membres d’une équipe
- Dans la fenêtre Gérer les équipes de travail, sélectionnez l’équipe concernée dans le menu déroulant.
- Cliquez sur l’icône de menu
 .
. - Sélectionnez
Retirer tous les membres.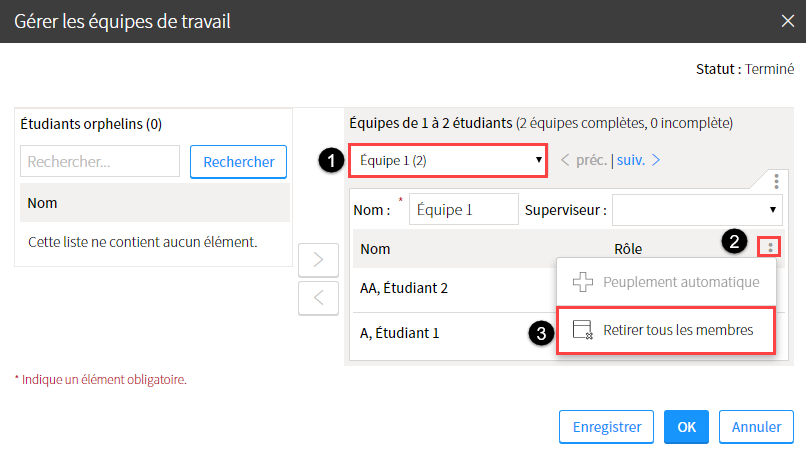
Supprimer une équipe
- Dans la liste des équipes d’une évaluation, survolez l’équipe à supprimer, puis cliquez sur l’icône de menu qui apparait
 .
. - Sélectionnez
Supprimer.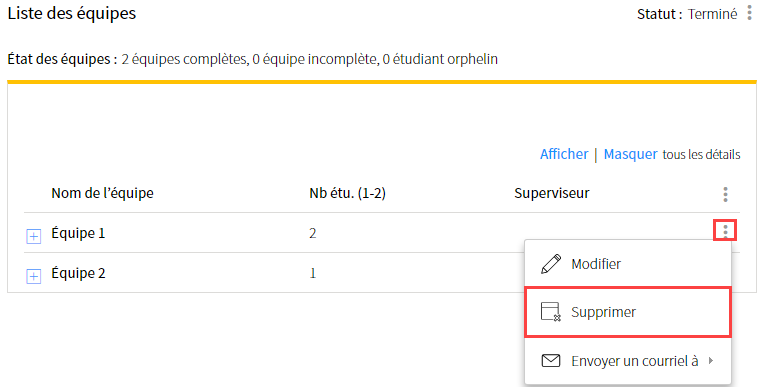
Dans la fenêtre Interrogation, cliquez sur
Oui.
L’équipe sélectionnée est supprimée.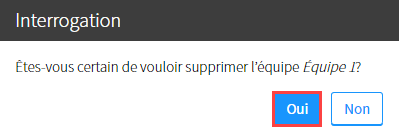
Information
Vous pouvez également supprimer une équipe de travail en cliquant sur l’option Gérer les équipes dans la zone Liste des équipes.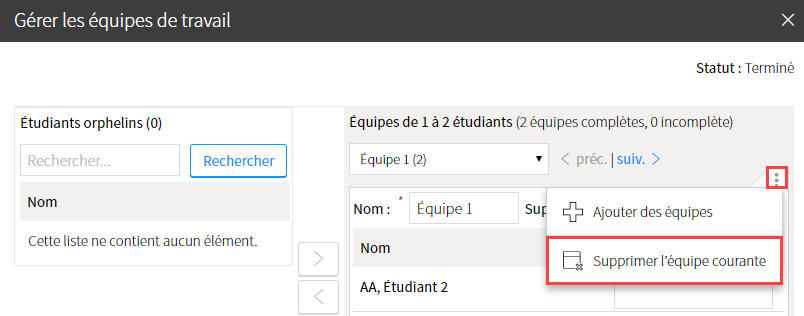
Supprimer les équipes
- Dans la liste des équipes d’une évaluation, cliquez sur l’icône de menu
 .
. - Sélectionnez
Supprimer les équipes.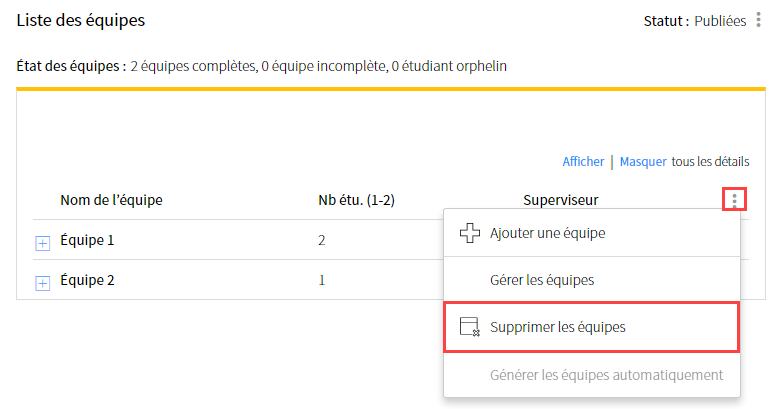
Dans la fenêtre Interrogation, cliquez sur
Oui.
Toutes les équipes de l’évaluation sont supprimées.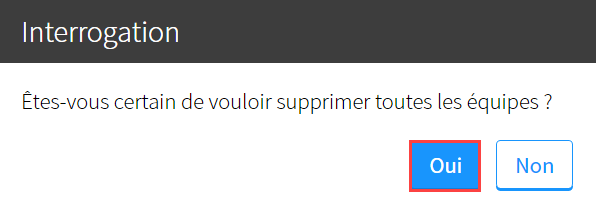
Envoyer un courriel à un membre d’une équipe
- Cliquez sur la section Évaluation.
- Cliquez sur l’icône d’évaluation en équipe de l’évaluation pour laquelle vous souhaitez envoyer un courriel aux étudiants
 .
.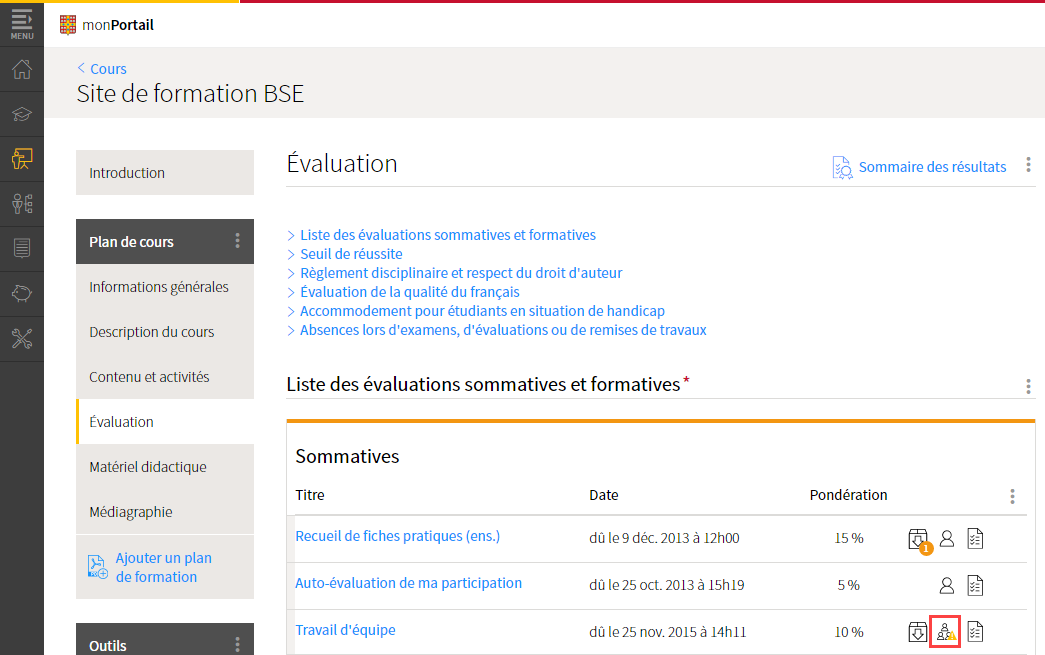
- Dans la liste des équipes, cliquez sur l’icône de menu
 .
. - Sélectionnez
Envoyer un courriel à. - Sélectionnez le membre de l’équipe à qui vous souhaitez envoyer un courriel.
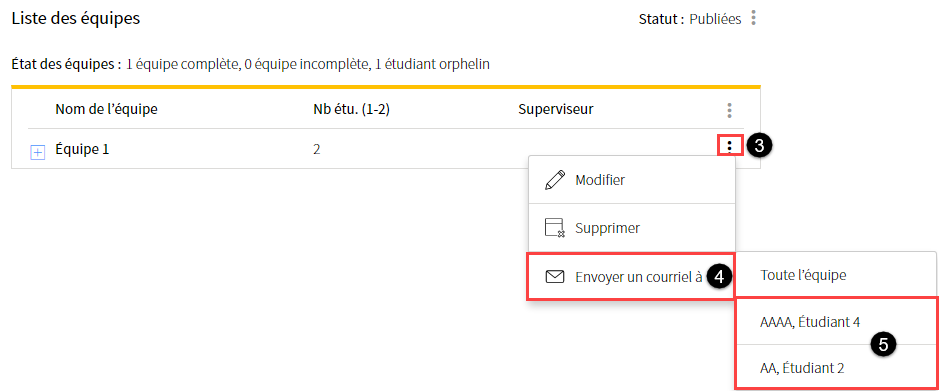
- Remplissez les champs de la fenêtre Envoi de courriel.
- Cliquez sur
Envoyer.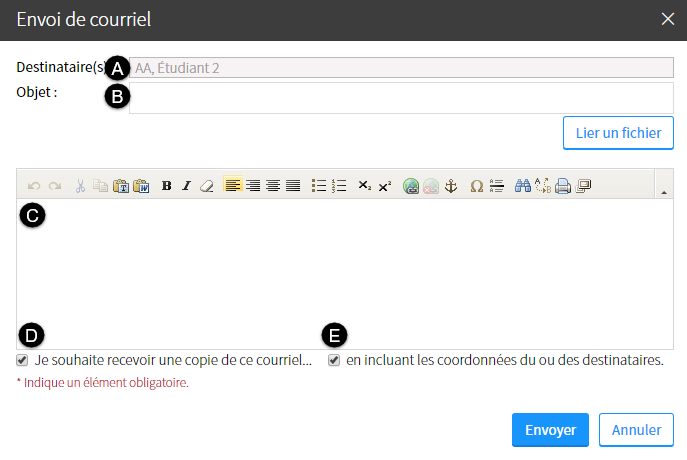
A. Destinataires Membre de l’équipe sélectionné. B. Objet Indiquez le titre du courriel. C. Lier un fichier Cliquez sur cette option si vous souhaitez lier un fichier joint au courriel.
- Cliquez sur
Lier un fichier. - Cliquez sur
Choisissez un fichier. - Sélectionnez le fichier à lier.
- Cliquez sur
Ouvrir.
Le fichier s’ajoute dans la zone Fichiers liés, sous l’objet du courriel. - Au besoin, cliquez sur le lien Ajouter un autre fichier pour lier un fichier supplémentaire.
D. Zone de texte Inscrivez le contenu du courriel dans cette zone. E. Option Recevoir une copie du courriel Cochez cette option si vous souhaitez recevoir une copie du courriel envoyé au membre de l’équipe. F. Option Inclure les coordonnées du ou des destinataires Cochez cette option si vous souhaitez que les coordonnées du ou des destinataires s’affichent dans la copie du courriel envoyé que vous recevrez. - Cliquez sur
Envoyer un courriel à toute l’équipe
- Cliquez sur la section Évaluation.
- Cliquez sur l’icône d’évaluation en équipe de l’évaluation pour laquelle vous souhaitez envoyer un courriel aux étudiants
 .
.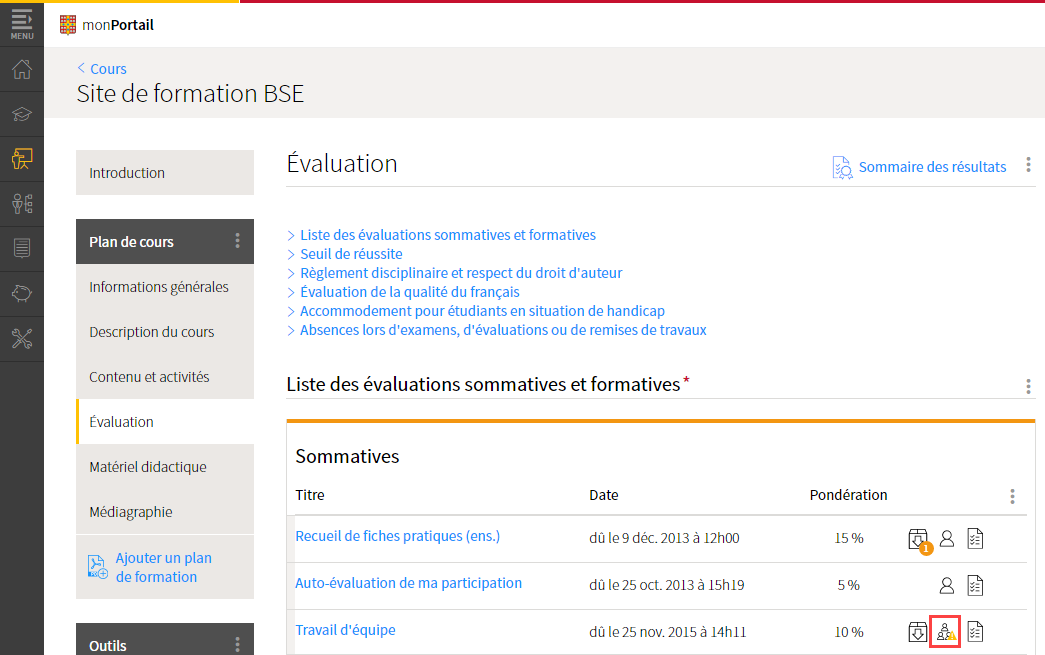
- Dans la liste des équipes, cliquez sur l’icône de menu
 .
. - Sélectionnez
Envoyer un courriel à. - Sélectionnez
Toute l’équipe.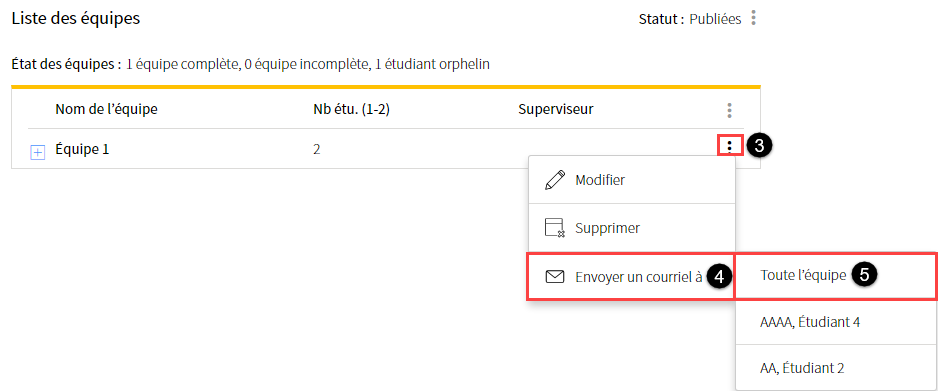
Remplissez les champs de la fenêtre Envoi de courriel.
Cliquez surEnvoyer.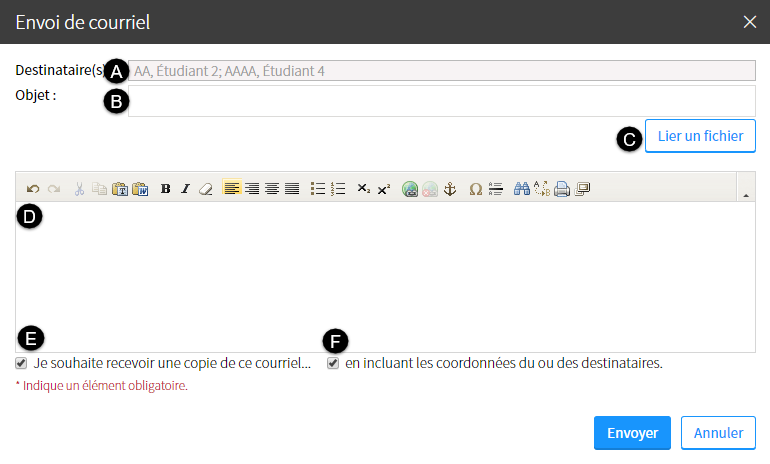
A. Destinataires Membres de l’équipe sélectionnée. B. Objet Indiquez le titre du courriel. C. Lier un fichier Cliquez sur cette option si vous souhaitez lier un fichier joint au courriel.
- Cliquez sur
Lier un fichier. - Cliquez sur
Choisissez un fichier. - Sélectionnez le fichier à lier.
- Cliquez sur
Ouvrir.
Le fichier s’ajoute dans la zone Fichiers liés, sous l’objet du courriel. - Au besoin, cliquez sur le lien Ajouter un autre fichier pour lier un fichier supplémentaire.
D. Zone de texte Inscrivez le contenu du courriel dans cette zone. E. Option Recevoir une copie du courriel Cochez cette option si vous souhaitez recevoir une copie du courriel envoyé à l’équipe. F. Option Inclure les coordonnées du ou des destinataires Cochez cette option si vous souhaitez que les coordonnées du ou des destinataires s’affichent également dans la copie du courriel envoyé à l’équipe. - Cliquez sur
