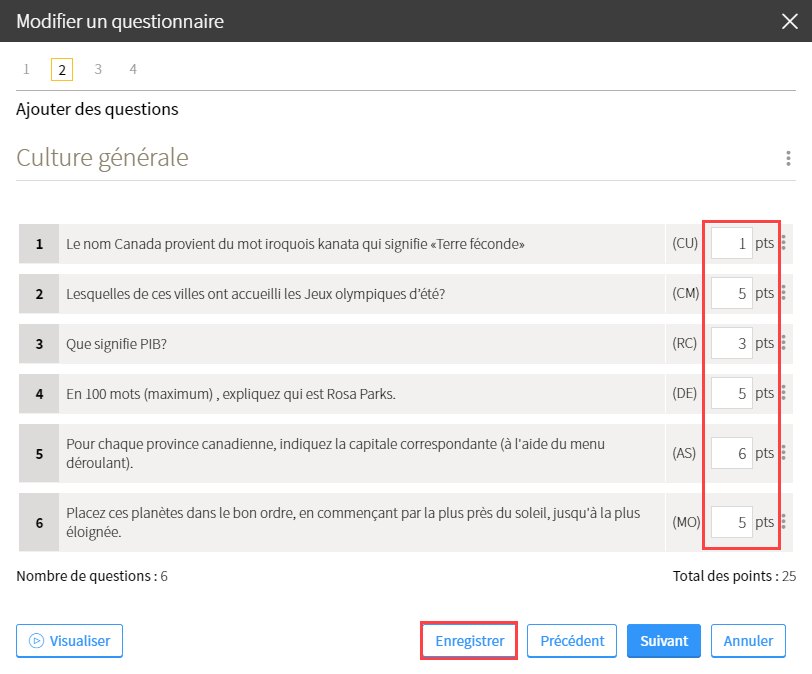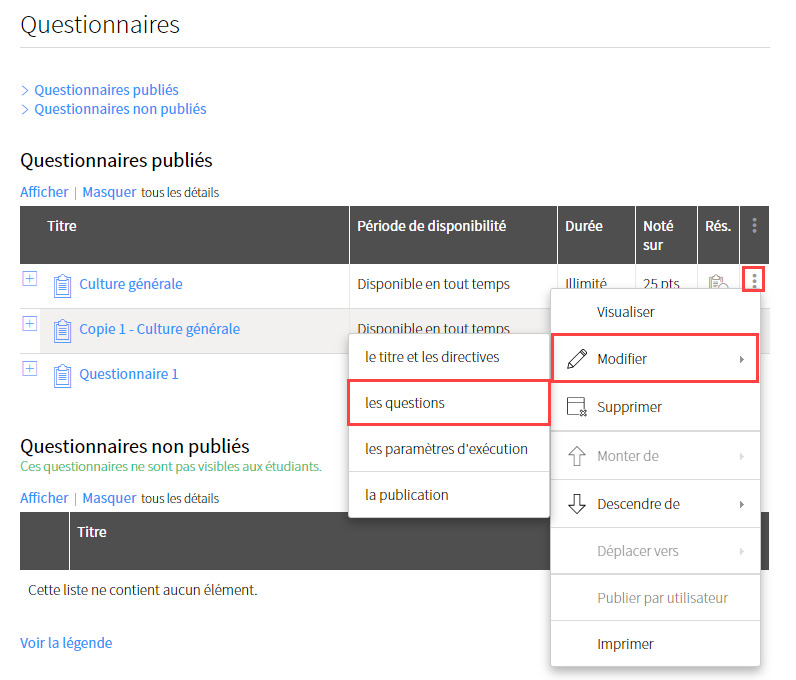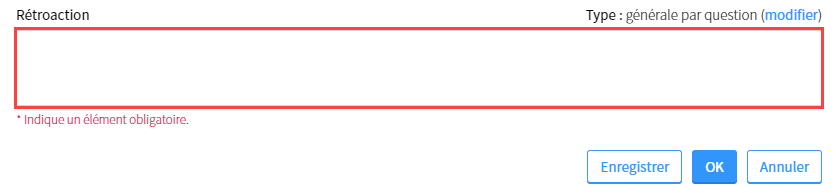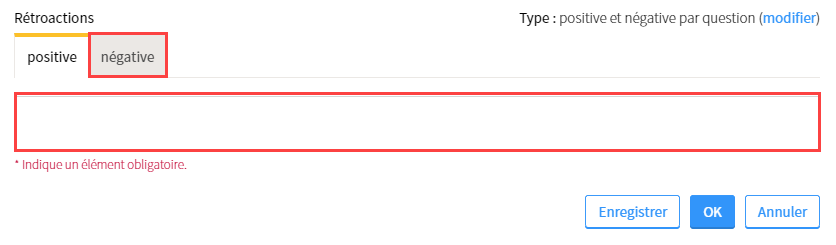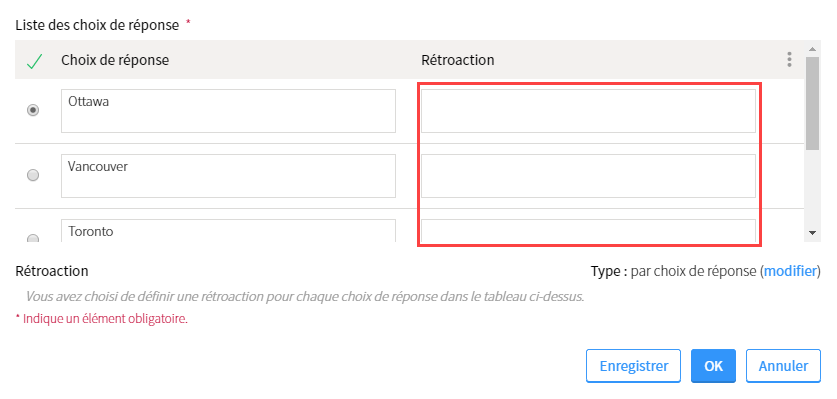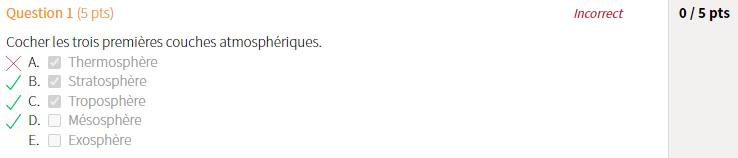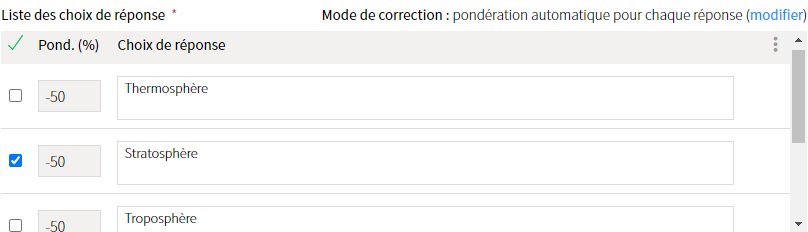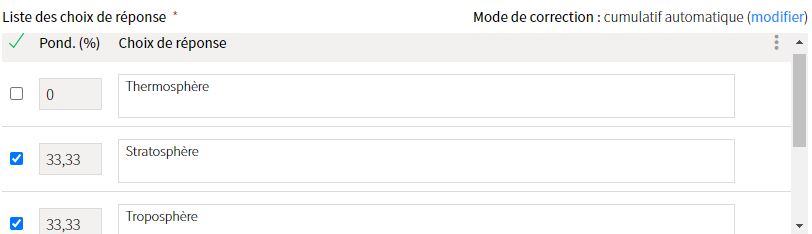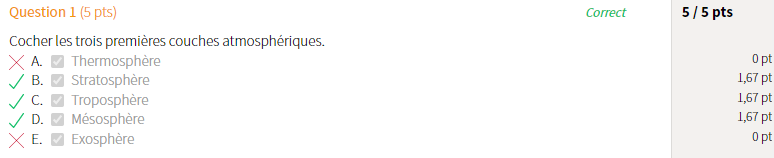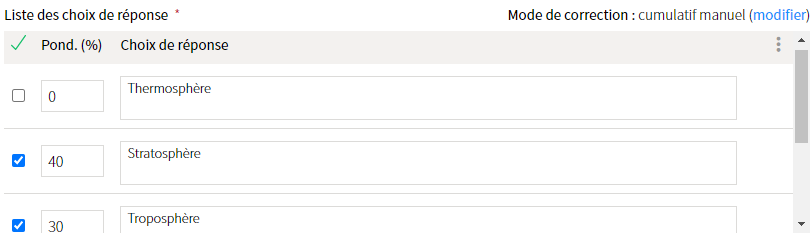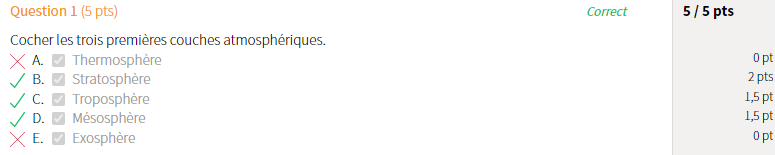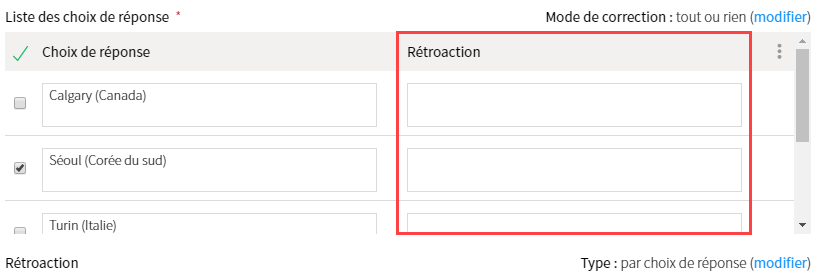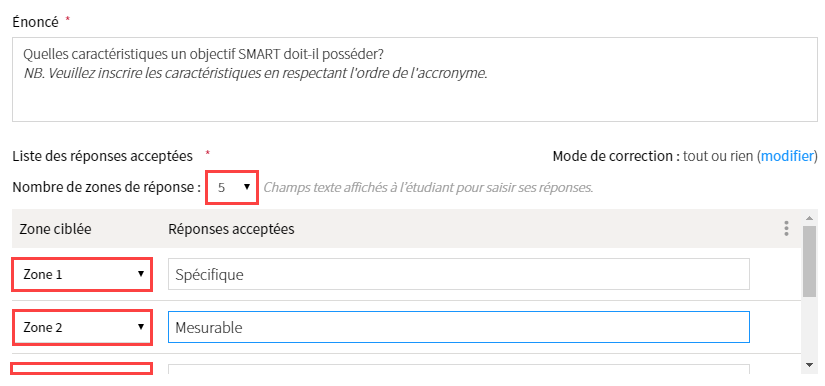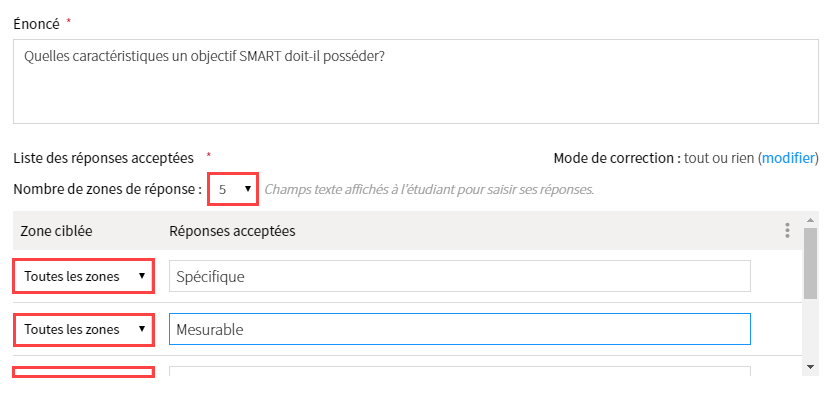Paramétrer les questions
Si désiré, visionnez cette capsule d'autoformation vidéo Paramétrer les questions.
- Paramétrer une question à choix de réponse (sélection unique)
- Paramétrer une question à choix de réponse (sélection multiple)
- Paramétrer une question à réponse courte
- Paramétrer une question à développement
- Paramétrer une question à association
- Paramétrer une question de mise en ordre
- Paramétrer le pointage des questions
Créez tout d’abord votre questionnaire, puis ajoutez une question du type souhaité. Chaque type de question possède des paramètres qui lui sont propres (mode de correction, affichage, rétroaction…).
Pour paramétrer vos questions, accédez à l’Étape 2 de 4 du formulaire de création du questionnaire.
Comment y accéder si mon questionnaire est déjà créé?
Paramétrer une question à choix de réponse (sélection unique)
Les choix de réponses à sélection unique demandent à l’étudiant de sélectionner une bonne réponse parmi les choix proposés.
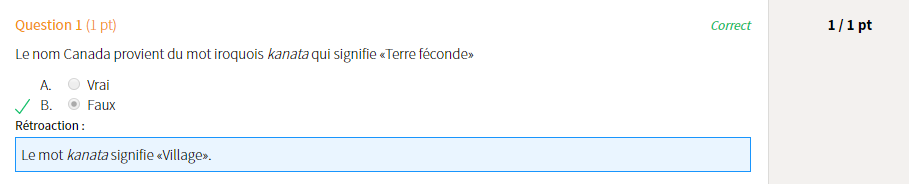
- Ajoutez une question de type
À choix de réponse (sélection unique). - Inscrivez l’énoncé de la question.
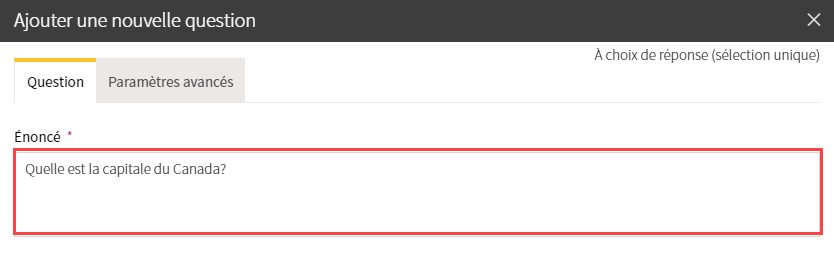
Remplissez les champs correspondants aux choix de réponse.
Pour ajouter des choix de réponse :
- Cliquez sur l’icône de menu
 du tableau Choix de réponse.
du tableau Choix de réponse. - Sélectionnez
Ajouter des choix. - Cliquez sur le nombre à ajouter.
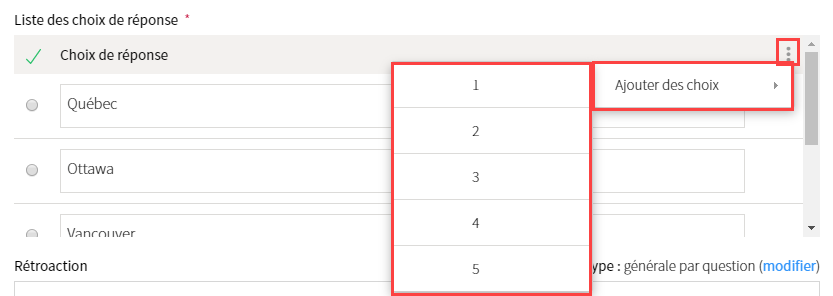
- Cliquez sur l’icône de menu
Au besoin, supprimez les choix de réponses excédentaires :
- Cliquez sur l’icône de menu
 adjacent à l’espace du choix de réponse ciblé.
adjacent à l’espace du choix de réponse ciblé. - Cliquez sur
Supprimer.
- Cliquez sur l’icône de menu
- Utilisez les boutons à gauche des choix de réponse afin d’identifier la bonne réponse.
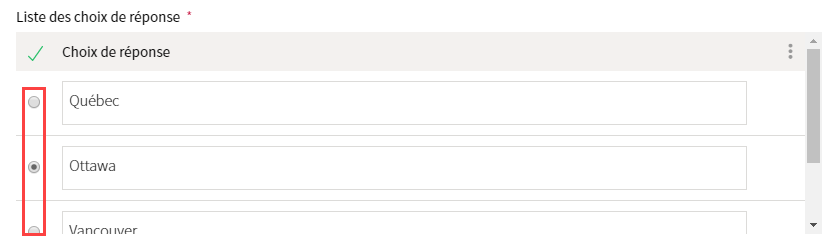
- Inscrivez une rétroaction générale à afficher à l’étudiant lors de la correction.
Au besoin, cliquez surmodifierafin d’accéder à plus d’options de rétroaction.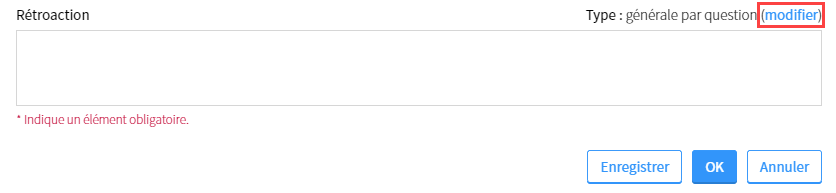
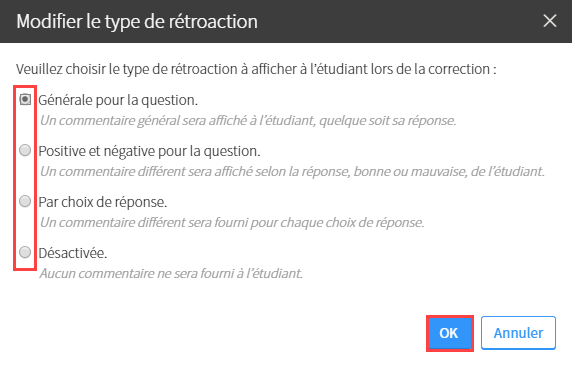
- Après avoir construit votre question, cliquez sur l’onglet
Paramètres avancés.
Déterminez les paramètres de la question.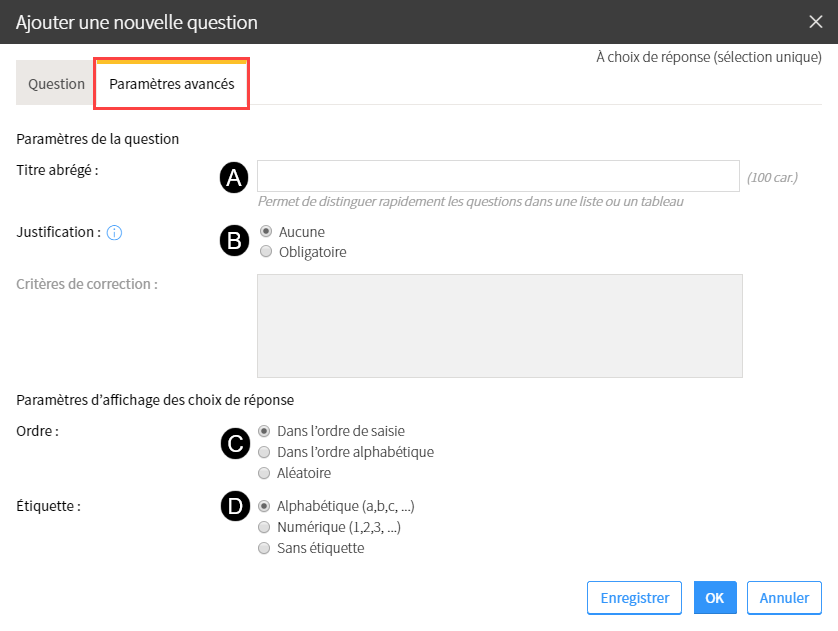
A. Titre abrégé Si désiré, inscrivez un titre abrégé à votre question pour vous permettre de distinguer rapidement l’ensemble des questions dans une liste ou un tableau. Ce titre ne sera pas visible aux étudiants. B. Justification Déterminez si les étudiants doivent inscrire une justification obligatoire pour la soumission de cette question.
Il est à noter que lorsqu’un questionnaire contient au moins une question avec justification, la correction et la publication du questionnaire ne peuvent plus être réalisées de manière entièrement automatique par le système. Bien que la correction de chaque justification ne soit pas obligatoire, vous devrez tout de même publier manuellement les copies corrigées aux étudiants.C. Ordre Déterminez l’ordre d’affichage des choix de réponses aux étudiants.
Faire afficher les choix de réponse de manière aléatoire permet de limiter les tentatives de diffusion de réponses entre étudiants à l’aide des étiquettes de réponses.D. Étiquette Déterminez le type d’étiquette à placer devant chaque choix de réponse. Votre question est paramétrée.
Cliquez surOK.
Paramétrer une question à choix de réponse (sélection multiple)
Les choix de réponses à sélection multiples demandent à l’étudiant de sélectionner plusieurs réponses parmi une liste définie de choix.
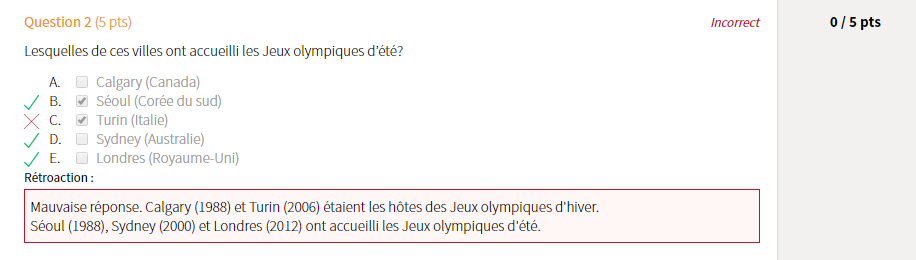
- Ajoutez une question de type
À choix de réponse (sélection multiple). - Inscrivez l’énoncé de la question.
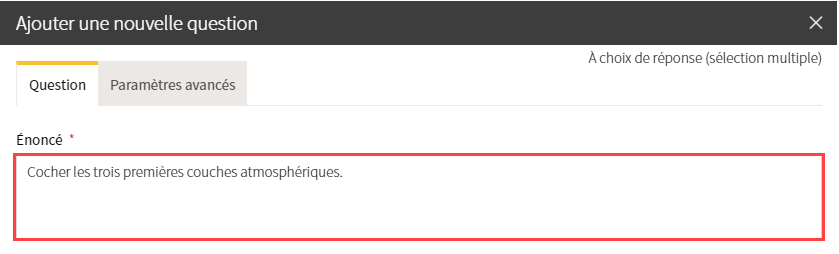
- Remplissez les champs correspondants aux choix de réponse.
Utilisez les cases à gauche des choix de réponse afin d’identifier les bonnes réponses.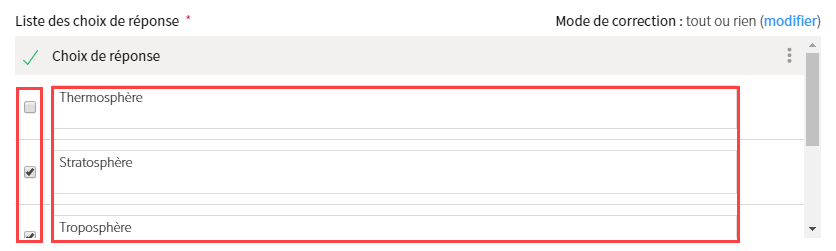
- Pour ajouter des choix de réponse :
- Cliquez sur l’icône de menu
 du tableau Choix de réponse.
du tableau Choix de réponse. - Sélectionnez
Ajouter des choix. - Cliquez sur le nombre à ajouter.
- Cliquez sur l’icône de menu
- Au besoin, supprimez les choix de réponses excédentaires :
- Cliquez sur l’icône de menu
 adjacent à l’espace du choix de réponse ciblé.
adjacent à l’espace du choix de réponse ciblé. - Cliquez sur
Supprimer.
- Cliquez sur l’icône de menu
- Par défaut, le mode de correction de ce type de question est Tout ou rien.
Au besoin, cliquez surmodifierde la zone Mode de correction pour sélectionner un autre mode de correction (mode cumulatif automatique ou mode cumulatif manuel).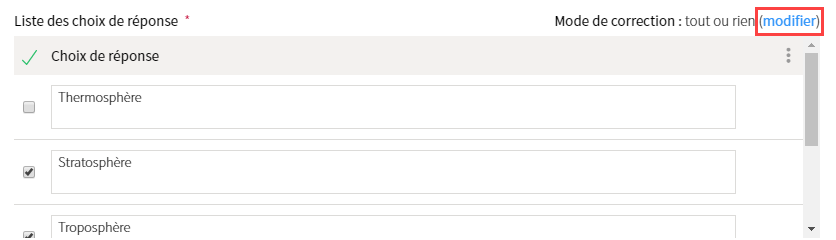
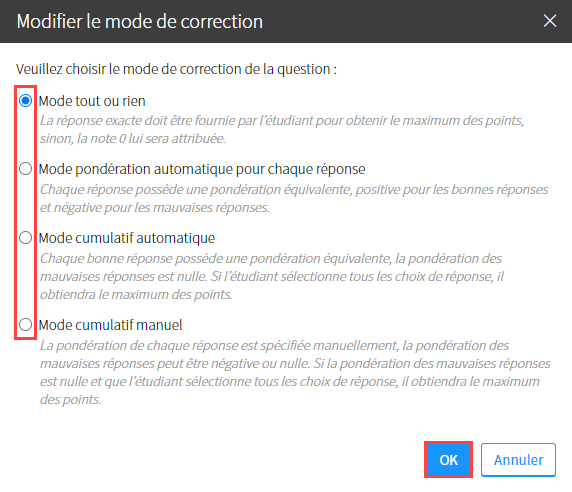
- Inscrivez une rétroaction générale à afficher à l’étudiant lors de la correction.
Au besoin, cliquez surmodifierde la zone Rétroaction afin d’accéder à plus d’options de rétroaction.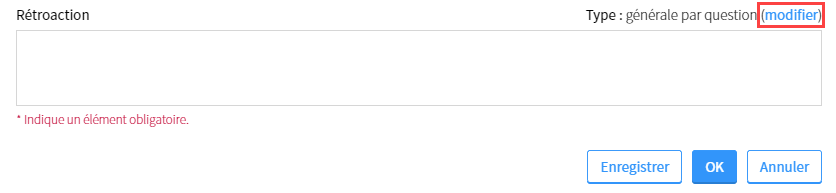
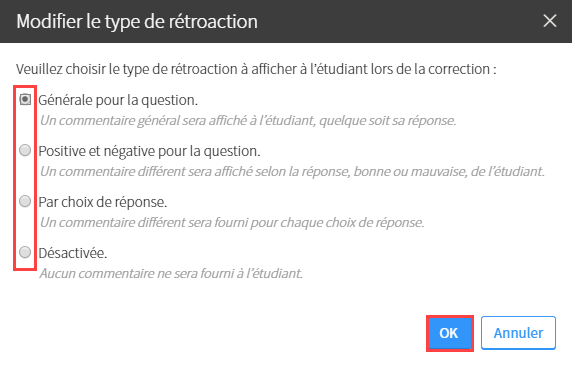
- Après avoir construit votre question, cliquez sur l’onglet
Paramètres avancés.
Déterminez les paramètres de la question.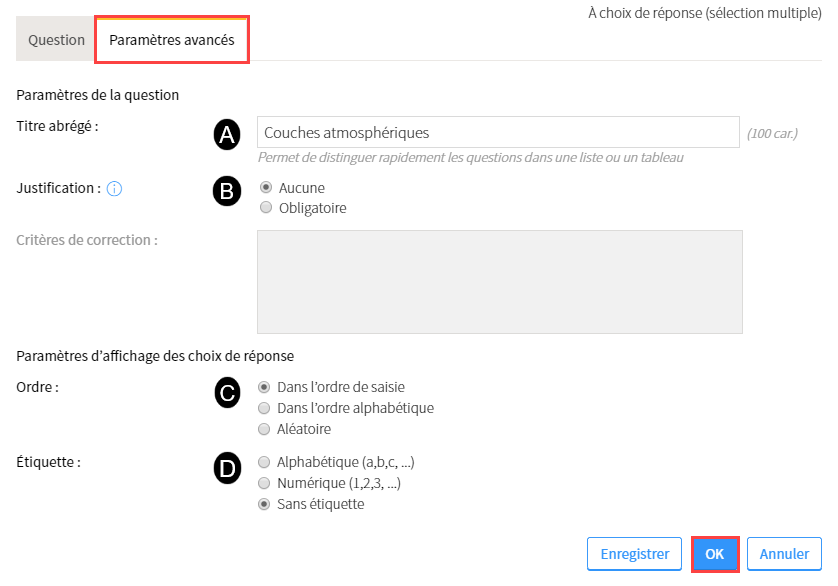
A. Titre abrégé Si désiré, inscrivez un titre abrégé à votre question pour vous permettre de distinguer rapidement l’ensemble des questions dans une liste ou un tableau. Ce titre ne sera pas visible aux étudiants. B. Justification Déterminez si les étudiants doivent inscrire une justification obligatoire pour la soumission de cette question.
Il est à noter que lorsqu’un questionnaire contient au moins une question avec justification, la correction et la publication du questionnaire ne peuvent plus être réalisées de manière entièrement automatique par le système. Bien que la correction de chaque justification ne soit pas obligatoire, vous devrez tout de même publier manuellement les copies corrigées aux étudiants.C. Ordre Déterminez l’ordre d’affichage des choix de réponses aux étudiants.
Faire afficher les choix de réponse de manière aléatoire permet de limiter les tentatives de diffusion de réponses entre étudiants à l’aide des étiquettes de réponses.D. Étiquette Déterminez le type d’étiquette à placer devant chaque choix de réponse. Votre question est paramétrée.
Cliquez surOK.
Paramétrer une question à réponse courte
Les questions à réponse courte amènent l’étudiant à inscrire une réponse courte sous forme de texte. La réponse inscrite par l’étudiant est validée et corrigée automatiquement par le système selon vos paramètres de correction.
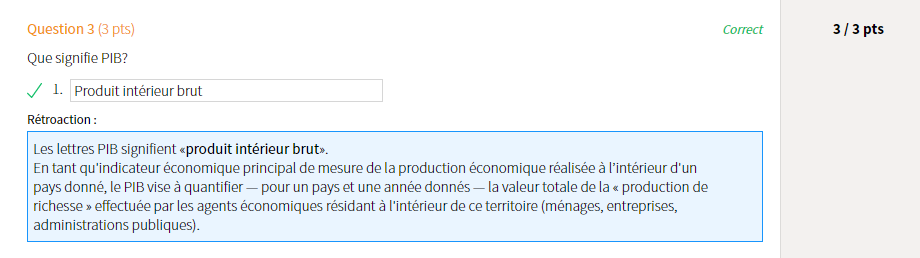
Il est à noter que les questions à réponses courtes peuvent posséder une ou plusieurs zones de réponse.
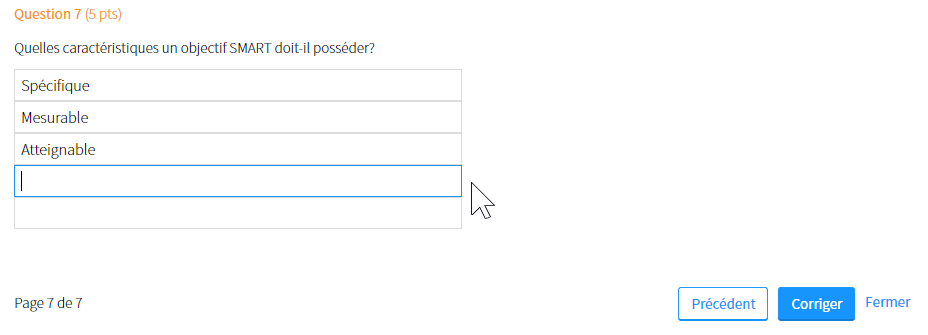
- Ajoutez une question de type
À réponse courte. - Inscrivez l’énoncé de la question.
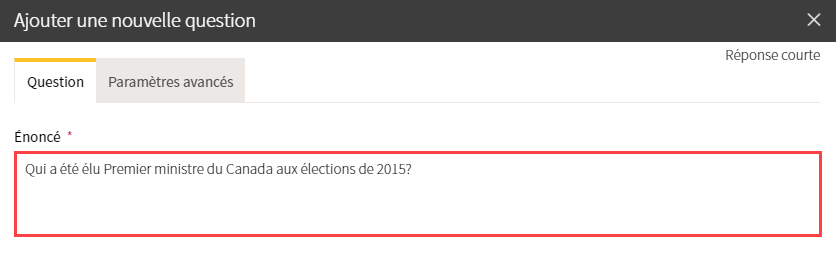
Par défaut, le Nombre de zones de réponse est de 1. Cela signifie que vos étudiants pourront inscrire une réponse courte (comprenant un ou plusieurs mots) dans une zone de réponse précise.
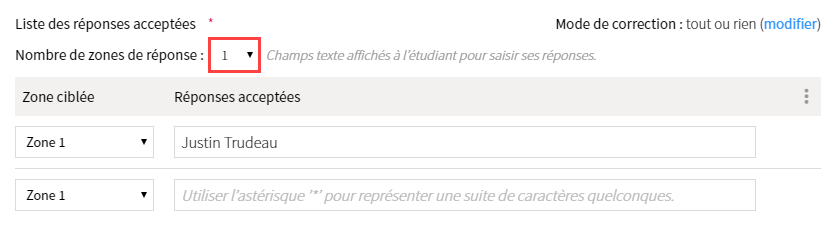
Vous souhaitez utiliser plus d’une zone de réponse?
- Inscrivez les différentes réponses acceptées pour la zone de réponse ciblée.

Information
Il peut être utile de recourir à l’astérisque pour identifier un éventail de déclinaisons de réponses acceptées. Lors de la correction automatique, le système associe l’astérisque à une suite de caractères quelconques acceptés. Dans l’exemple ci-dessus, le fait d’inscrire « Justin Trud* » comme réponse acceptée signifie que l’étudiant qui répond «Justin Trudau », « Justin Trudeault » ou encore «Justin Trudo » obtiendra une réponse correcte. Ajouter des astérisques avant et après un chiffre ou mot permet d'accepter toutes réponses contenant au moins ce chiffre ou ce mot. Par exemple, *19* accepte les réponses suivantes: 8195, 19, 190, 1930, etc. Pour accepter un chiffre ou un mot spécifique présent dans une phrase, il faut ajouter un espace avant et après l’astérisque. Par exemple, * 19 * accepte la réponse: « L’article 19 du code civil » puisque « 19 » est précédé et suivi d'un espace. Vous pouvez combiner plusieurs réponses acceptées afin d'obtenir le résultat attendu. Veuillez noter qu'il est possible de modifier les choix de réponses courtes après la période de disponibilité du questionnaire.
L’ongletParamètres avancésvous permettra de déterminer des règles de correction générales que vous n’avez pas nécessairement à prendre en compte à ce stade. Vous pourrez décider de :- Tenir compte ou non des majuscules et minuscules
- Tenir compte ou non des symboles de ponctuation
- Tenir compte ou non des accents.
Pour ajouter des réponses acceptées par zone :
- Cliquez sur l’icône de menu
 du tableau Réponses acceptées.
du tableau Réponses acceptées. - Sélectionnez
Ajouter des réponses acceptées. - Cliquez sur le nombre à ajouter.
- Cliquez sur l’icône de menu
Au besoin, supprimez les réponses acceptées excédentaires :
- Cliquez sur l’icône de menu
 adjacent à l’espace de la réponse ciblé.
adjacent à l’espace de la réponse ciblé. - Cliquez sur
Supprimer.
- Cliquez sur l’icône de menu
Par défaut, le mode de correction de ce type de question est Tout ou rien.
Si vous avez déterminé plusieurs zones de réponse et que vous souhaitez que la correction prenne en compte le nombre de zones contenant une réponse acceptée, cliquez surmodifierle Mode de correction, puis sélectionner lemode cumulatif automatique.
Veuillez noter que vous ne pouvez pas pondérer la correction en fonction de préférences de réponses acceptées.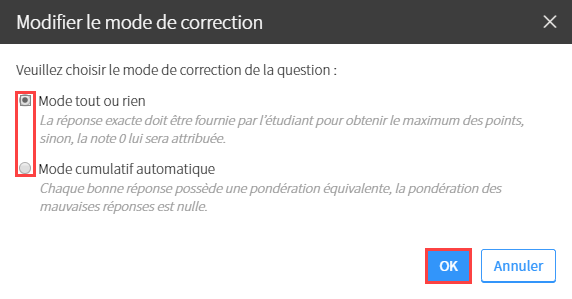
Inscrivez une rétroaction générale à afficher à l’étudiant lors de la correction.
Au besoin, cliquez surmodifierde la zone Rétroaction afin d’accéder à plus d’options de rétroaction.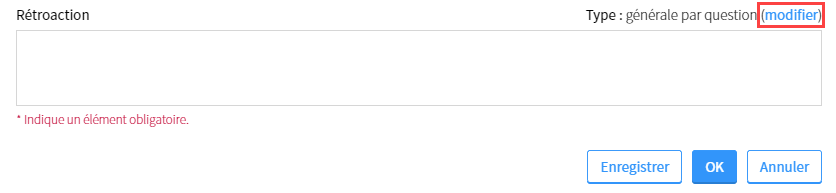

Quelles sont les options de rétroaction possibles pour la question à réponse courte?
- Après avoir construit votre question, cliquez sur l’onglet
Paramètres avancés.
Déterminez les paramètres de la question.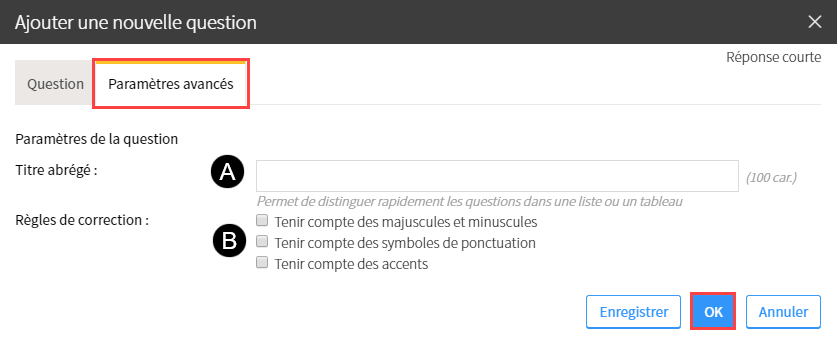
A. Titre abrégé Si désiré, inscrivez un titre abrégé à votre question pour vous permettre de distinguer rapidement l’ensemble des questions dans une liste ou un tableau. Ce titre ne sera pas visible aux étudiants. B. Règles de correction Déterminez des règles de correction générales qui s’appliqueront pour toutes les zones de réponse. Vous pouvez décider de :
- Tenir compte ou non des majuscules et minuscules
- Tenir compte ou non des symboles de ponctuation
- Tenir compte ou non des accents.
Votre question est paramétrée.
Cliquez surOK.
Paramétrer une question à développement
Les questions à développement demandent à l’étudiant de formuler une réponse ouverte. L’enseignant doit corriger manuellement la réponse donnée.
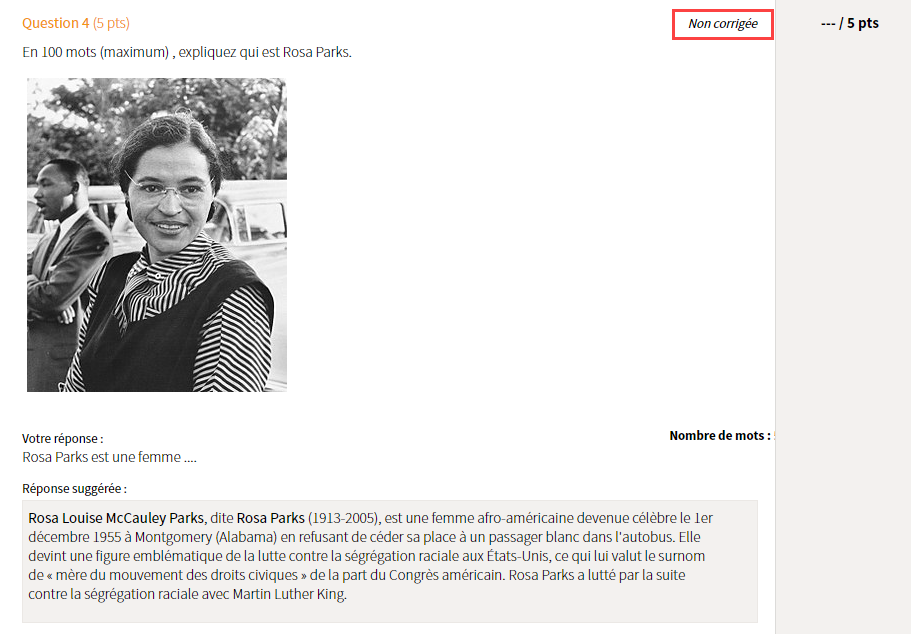
- Ajoutez une question de type
À développement. - Établissez les paramètres à prendre en compte pour la question.
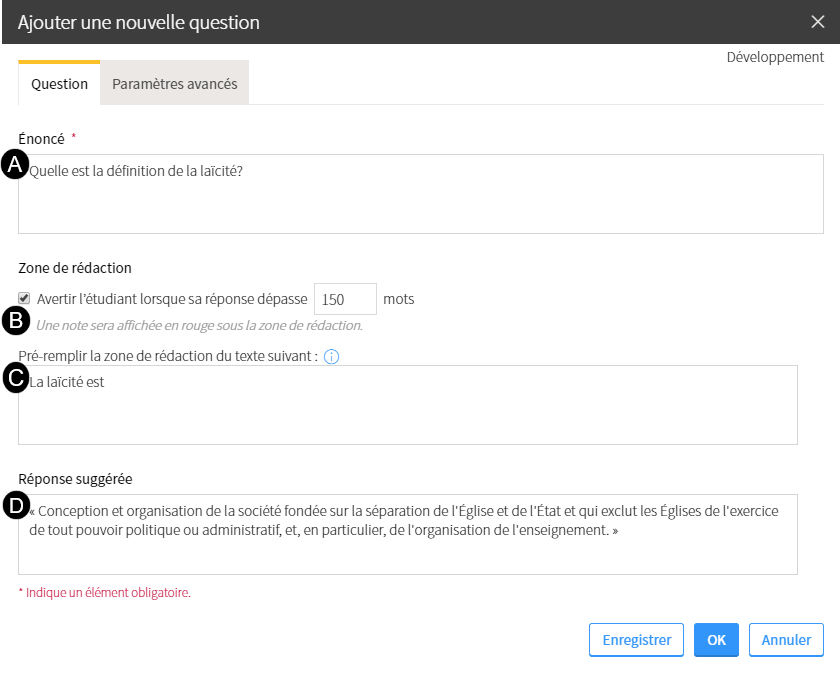
A. Énoncé Inscrivez l’énoncé de la question. B. Nombre de mots Indiquez le nombre de mots à partir duquel l’étudiant verra une note affichée sous sa zone de rédaction. Cet avertissement est à titre informatif et non limitatif. C. Zone de rédaction Au besoin, vous pouvez préremplir la zone de rédaction. Ce qui sera rédigé sera affiché à l’endroit même où l’étudiant devra rédiger sa réponse, comme texte de départ. C’est un guide de rédaction que vous lui proposez, dans lequel vous pouvez préciser les différents éléments à développer dans sa réponse. D. Réponse suggérée Rédigez une réponse servant d’exemple de ce qui est attendu. Cette réponse suggérée sera affichée dans la copie corrigée au format complet seulement. Après avoir construit votre question, cliquez sur l’onglet
Paramètres avancés.
Déterminez les paramètres de la question.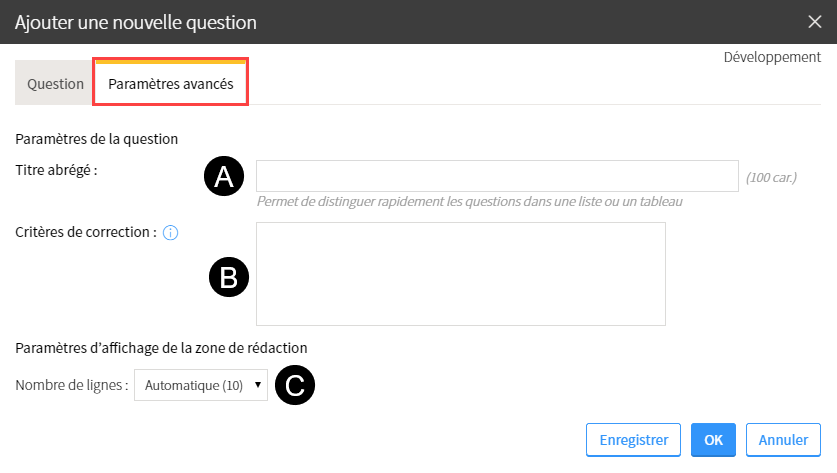
A. Titre abrégé Si désiré, inscrivez un titre abrégé à votre question pour vous permettre de distinguer rapidement l’ensemble des questions dans une liste ou un tableau. Ce titre ne sera pas visible aux étudiants. B. Critères de correction Les critères de correction sont des repères qui favorisent la correction équitable d’une question, surtout si elle est effectuée par plus d’un correcteur. Ils sont affichés dans l’outil de correction des copies. B. Nombre de lignes Paramétrez, à titre informatif et visuel, le nombre de lignes de la zone de rédaction. - Votre question est paramétrée.
Cliquez sur
OK.
Paramétrer une question à association
Les associations amènent l’étudiant à mettre en relation des éléments à leur définition.
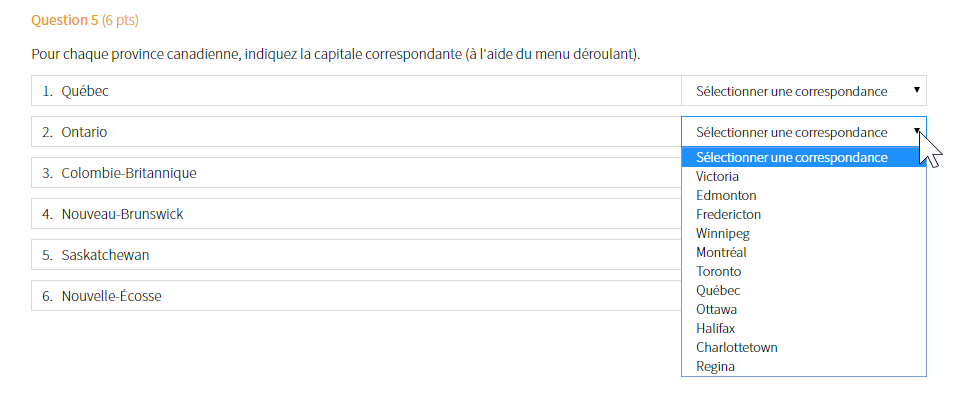
- Ajoutez une question de type
À association. - Inscrivez l’énoncé de la question.
- Remplissez les champs correspondants aux propositions de départ.
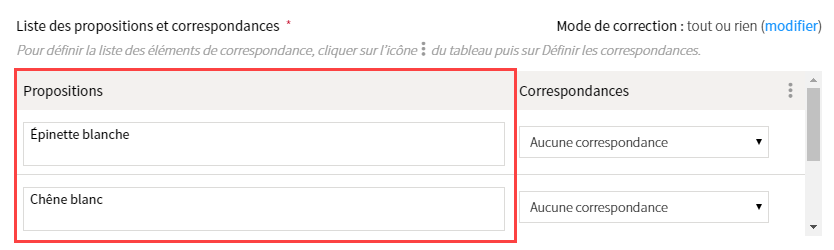
Pour ajouter des propositions:
- Cliquez sur l’icône de menu
 du tableau Liste des propositions et correspondances.
du tableau Liste des propositions et correspondances. - Sélectionnez
Ajouter des propositions. - Cliquez sur le nombre à ajouter.
- Cliquez sur l’icône de menu
Pour définir les correspondances à associer :
- Cliquez sur l’icône de menu
 du tableau Liste des propositions et correspondances.
du tableau Liste des propositions et correspondances. - Sélectionnez
Définir les correspondances. - Inscrivez les correspondances à associer ultérieurement aux propositions.
- Cliquez sur
Ok.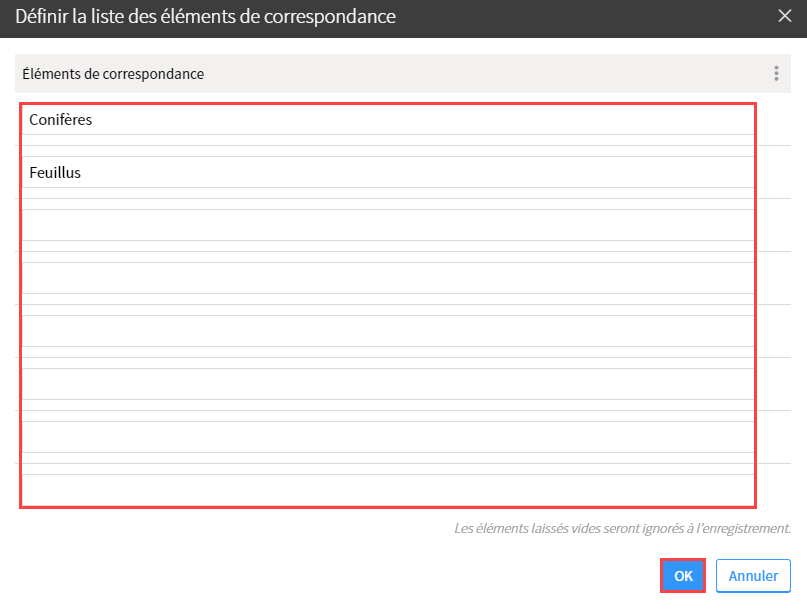
- Cliquez sur l’icône de menu
Associez les propositions aux bonnes correspondances à l’aide des menus déroulants.
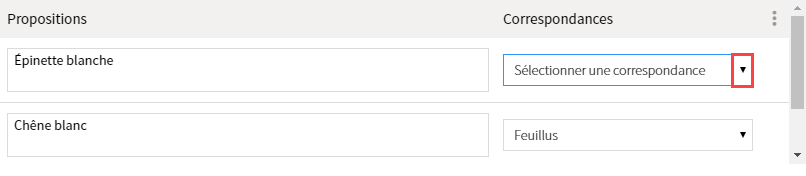
Par défaut, le mode de correction de ce type de question est Tout ou rien.
Au besoin, cliquez surmodifierde la zone Mode de correction pour sélectionner le mode de correction cumulatif automatique.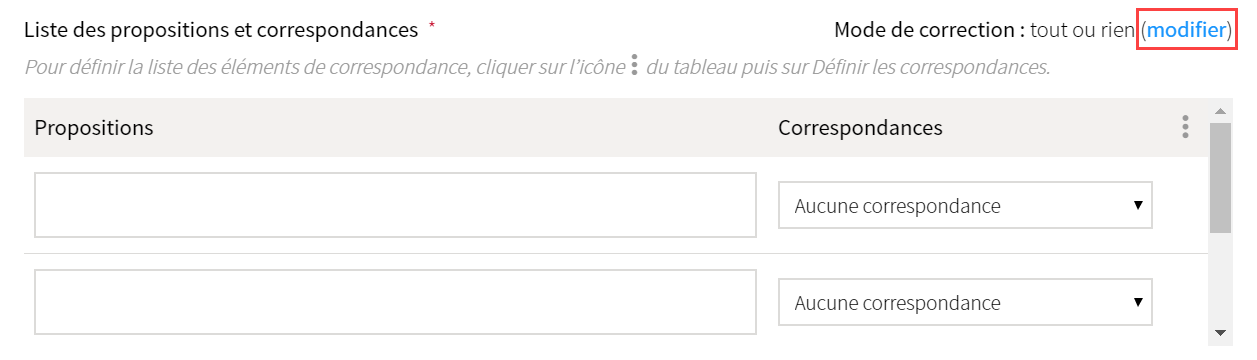
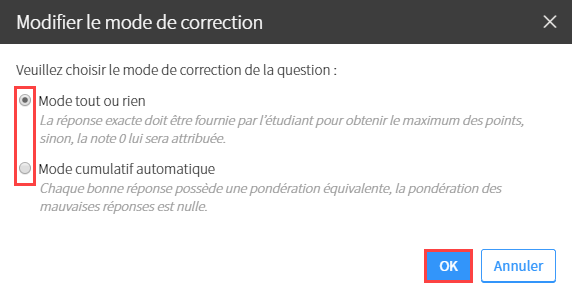
Inscrivez une rétroaction générale à afficher à l’étudiant lors de la correction.
Au besoin, cliquez surmodifierde la zone Rétroaction afin d’accéder à plus d’options de rétroaction.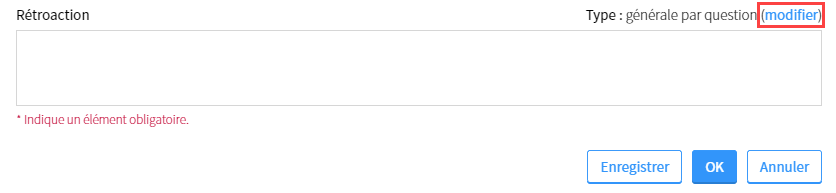
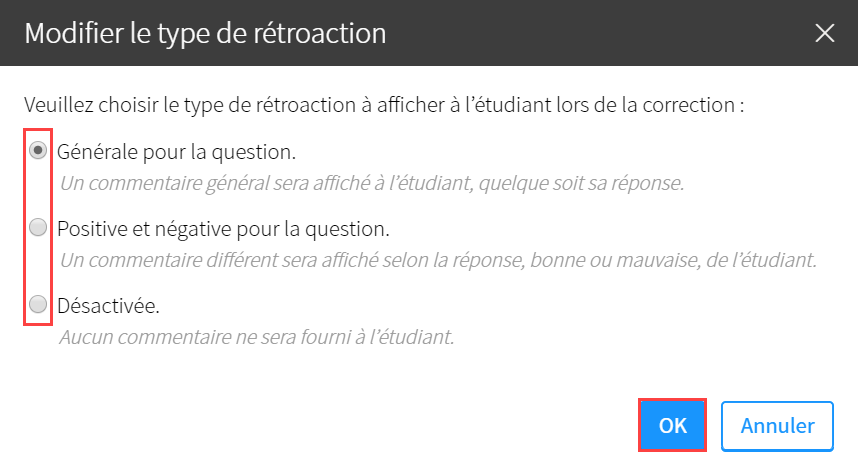
Quelles sont les options de rétroaction possibles pour la question à association?
- Après avoir construit votre question, cliquez sur l’onglet
Paramètres avancés.
Déterminez les paramètres de la question.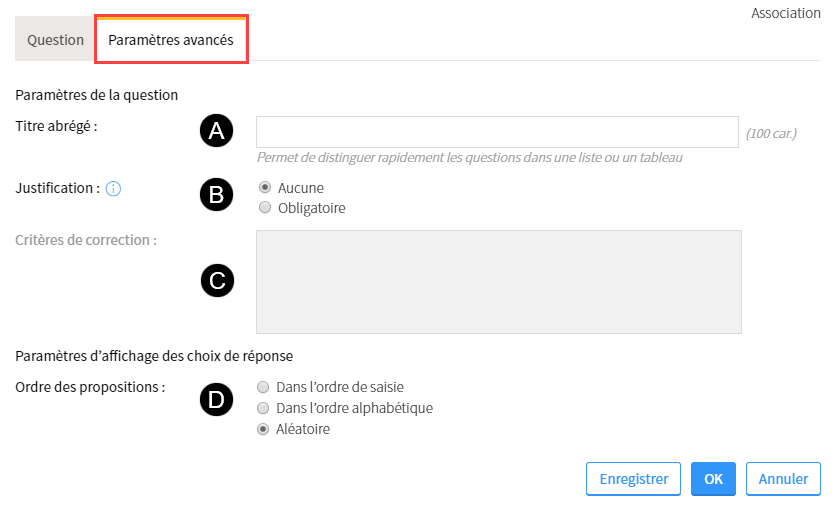
A. Titre abrégé Si désiré, inscrivez un titre abrégé à votre question pour vous permettre de distinguer rapidement l’ensemble des questions dans une liste ou un tableau. Ce titre ne sera pas visible aux étudiants. B. Justification Déterminez si les étudiants doivent inscrire une justification obligatoire pour la soumission de cette question.
Il est à noter que lorsqu’un questionnaire contient au moins une question avec justification, la correction et la publication du questionnaire ne peuvent plus être réalisées de manière entièrement automatique par le système. Bien que la correction de chaque justification ne soit pas obligatoire, vous devrez tout de même publier manuellement les copies corrigées aux étudiants.C. Critère de correction Si la justification obligatoire est sélectionnée, il est possible de saisir une consigne de correction qui sera affichée dans l’outil de correction pour aider le correcteur dans sa tâche. D. Ordre Déterminez l’ordre d’affichage des choix de réponses aux étudiants. Votre question est paramétrée.
Cliquez surOK.
Paramétrer une question de mise en ordre
La mise en ordre amène l’étudiant à définir l’ordre d’une séquence.
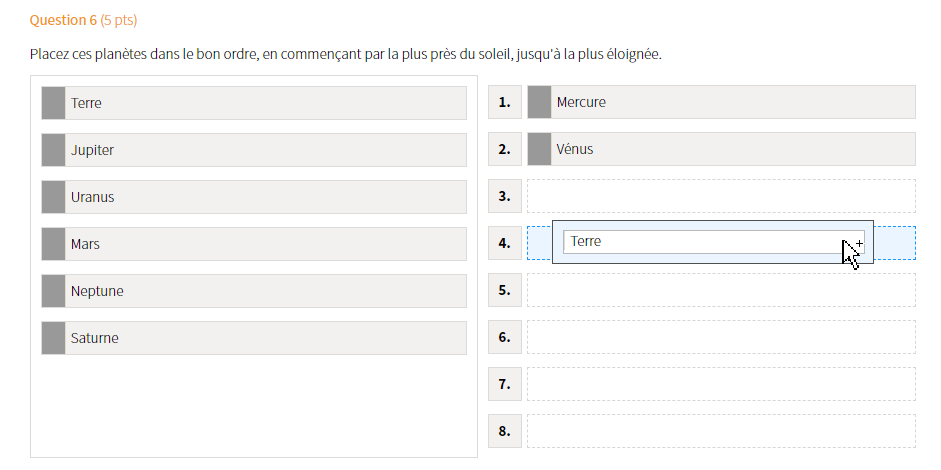
Veuillez noter que ce type de question n'est pas pleinement fonctionnel sur appareils mobiles (téléphone et tablette). Les étudiants qui utiliseront des appareils mobiles pourraient donc rencontrer des difficultés.
- Ajoutez une question de type
De mise en ordre. - Rédigez l’énoncé de la question.
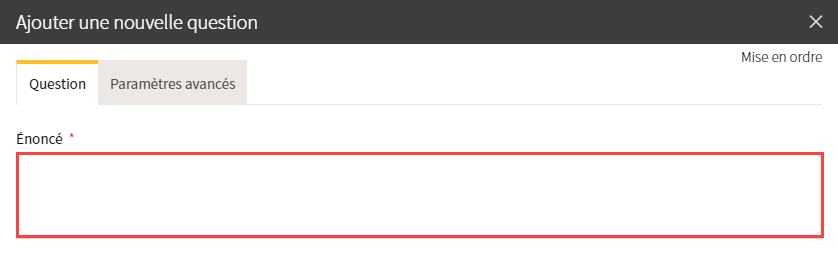
Inscrivez les choix de réponses en respectant l’ordre de la séquence adéquate.
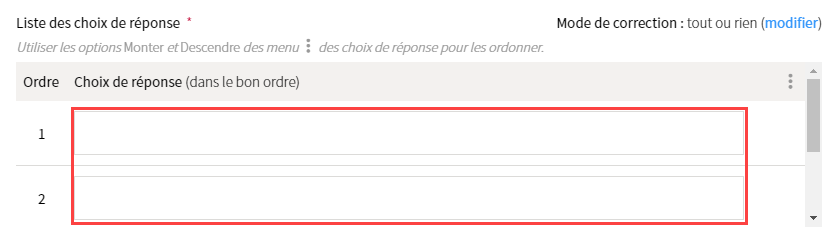
Pour ajouter des choix de réponse :
- Cliquez sur l’icône de menu
 du tableau Choix de réponse.
du tableau Choix de réponse. - Sélectionnez
Ajouter des choix. - Cliquez sur le nombre à ajouter.
- Cliquez sur l’icône de menu
Au besoin, supprimez les choix de réponses excédentaires :
- Cliquez sur l’icône de menu
 adjacent à l’espace du choix de réponses ciblé.
adjacent à l’espace du choix de réponses ciblé. - Cliquez sur
Supprimer.
- Cliquez sur l’icône de menu
Par défaut, le mode de correction de ce type de question est Tout ou rien.
Au besoin, cliquez surmodifierde la zone Mode de correction pour sélectionner le mode de correction cumulatif automatique.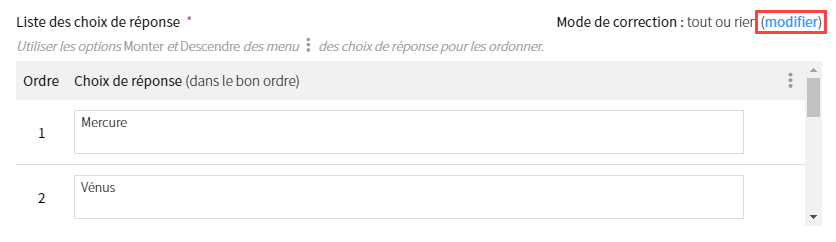
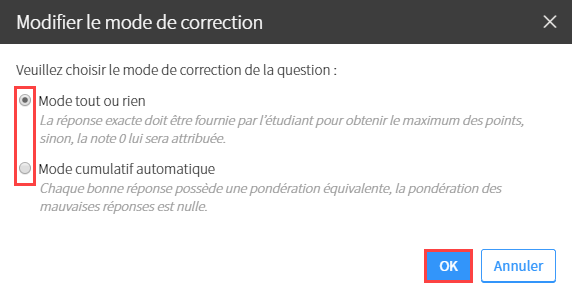
Inscrivez une rétroaction générale à afficher à l’étudiant lors de la correction.
Au besoin, cliquez surmodifierde la zone Rétroaction afin d’accéder à plus d’options de rétroaction.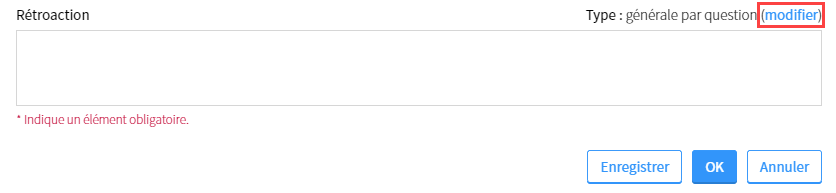
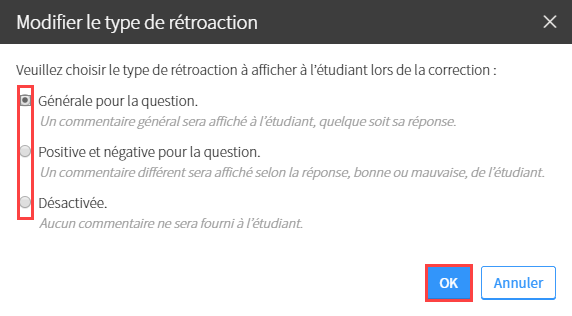
Quelles sont les options de rétroaction possibles pour la question de mise en ordre?
- Après avoir construit votre question, cliquez sur l’onglet
Paramètres avancés.
Déterminez les paramètres de la question.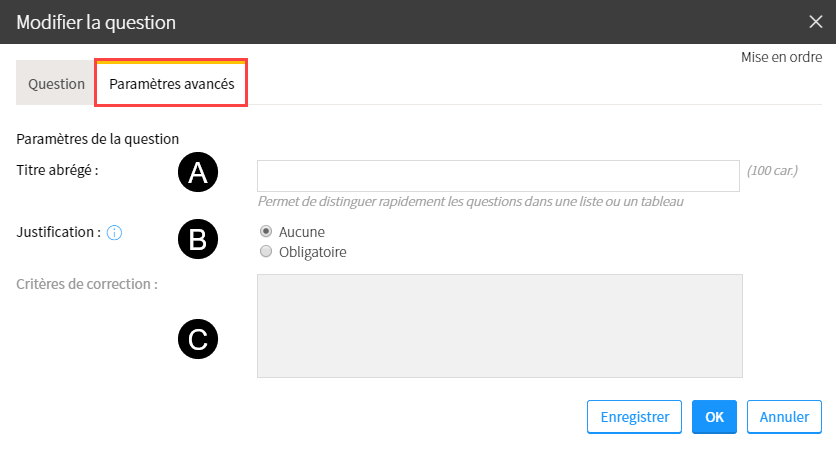
A. Titre abrégé Si désiré, inscrivez un titre abrégé à votre question pour vous permettre de distinguer rapidement l’ensemble des questions dans une liste ou un tableau. Ce titre ne sera pas visible aux étudiants. B. Justification Déterminez si les étudiants doivent inscrire une justification obligatoire pour la soumission de cette question.
Il est à noter que lorsqu’un questionnaire contient au moins une question avec justification, la correction et la publication du questionnaire ne peuvent plus être réalisées de manière entièrement automatique par le système. Bien que la correction de chaque justification ne soit pas obligatoire, vous devrez tout de même publier manuellement les copies corrigées aux étudiants.C. Critère de correction Si la justification obligatoire est sélectionnée, il est possible de saisir une consigne de correction qui sera affichée dans l’outil de correction pour aider le correcteur dans sa tâche. Votre question est paramétrée.
Cliquez surOK.
Paramétrer le pointage des questions
- Modifiez le pointage dans les champs à droite des questions.
- Cliquez sur
Enregistrer.