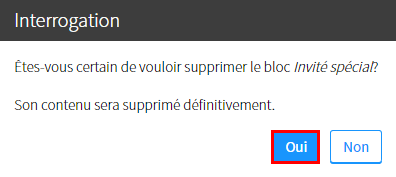Utiliser le bloc Invité spécial
- Ajouter un bloc Invité spécial
- Modifier les propriétés du bloc Invité spécial
- Ajouter un invité
- Ajouter des ressources complémentaires
- Modifier un invité
- Supprimer un bloc Invité spécial
Le bloc invité spécial permet de présenter un collaborateur ou un conférencier invité dans le cadre du cours.
Ajouter un bloc Invité spécial
- Dans la fenêtre Modifier la page (menu du concepteur), cliquez sur l’onglet
Outils.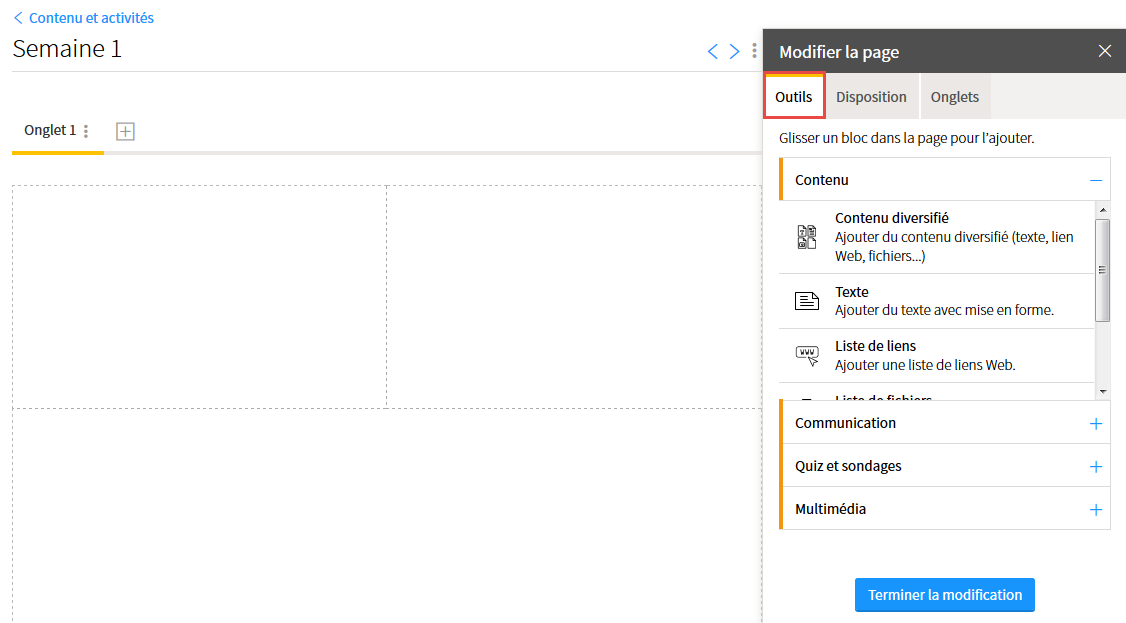
- Cliquez sur le bloc
Invité spécial. - Maintenez le bouton gauche de votre souris enfoncé.
- Glissez le bloc à l’endroit désiré sur la page.
- Lorsque les pointillés s’affichent en une ligne continue, déposez le bloc en lâchant le bouton de votre souris.
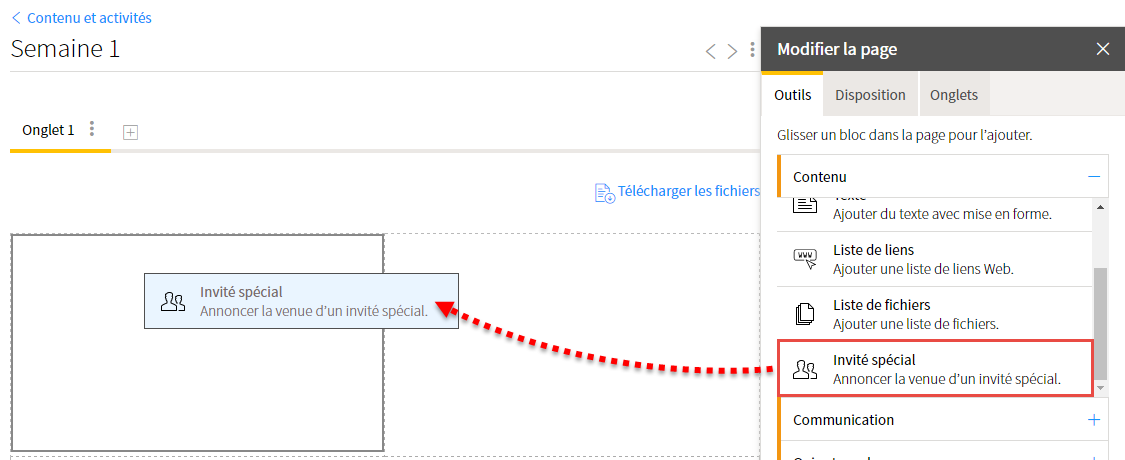
Pour annoncer la venue d’un invité, consultez la section Ajouter un invité.
Modifier les propriétés du bloc Invité spécial
- Cliquez sur l’icône de menu du bloc
 .
. - Sélectionnez
Modifier les propriétés.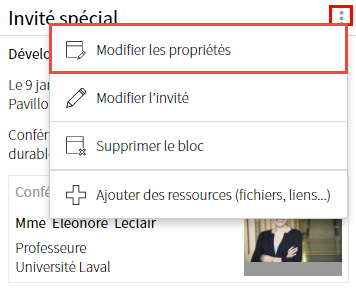
- Modifiez le titre du bloc proposé par défaut en inscrivant un nouveau titre dans le champ correspondant.
- Indiquez si vous souhaitez afficher le contour du bloc en sélectionnant l’option correspondante.
- Cliquez sur
OK.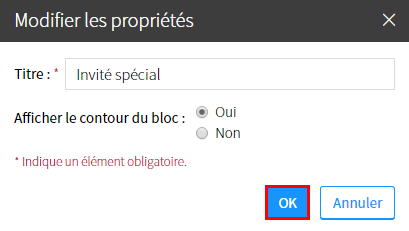
Ajouter un invité
- Cliquez sur l’icône de menu du bloc
 .
. - Sélectionnez
Ajouter un invité.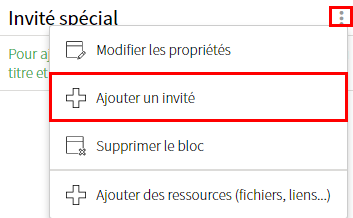
La fenêtre Ajouter un invité s’affiche.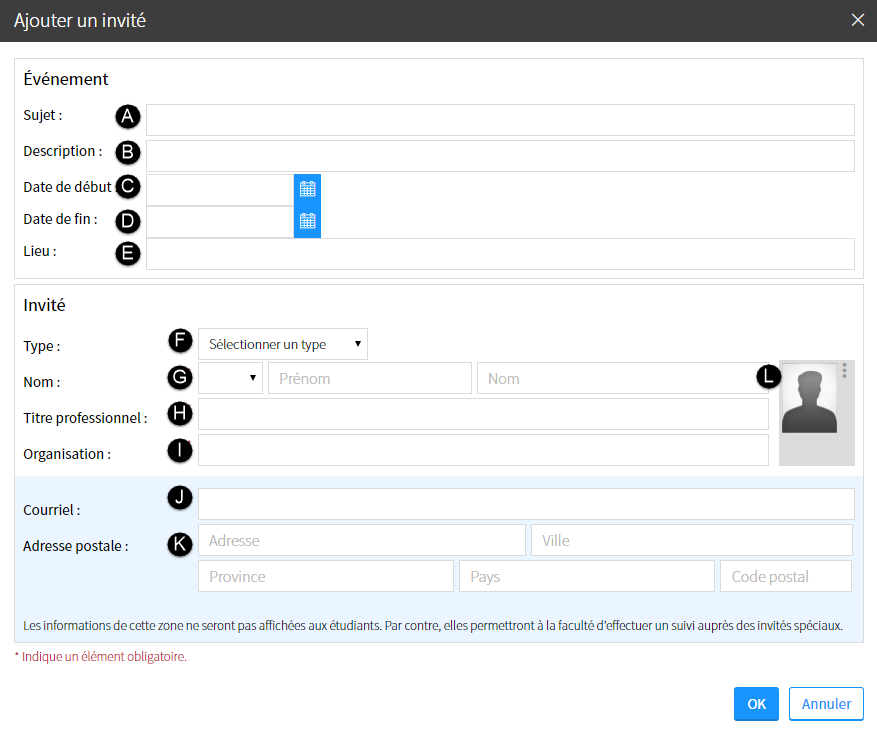
- Dans la zone Évènement, remplissez les champs que vous souhaitez afficher aux étudiants.
A. Sujet
(obligatoire)Inscrivez le sujet de l'évènement. B. Description Décrivez le contenu abordé durant l’événement, ou la thématique de la rencontre. C. Date de début Inscrivez la date de début de l’événement dans le champ texte, ou cliquez sur l’icône de calendrier  .
.D. Date de fin Inscrivez la date de fin de l’événement dans le champ texte, ou cliquez sur l’icône de calendrier  .
.E. Lieu Indiquez le lieu de l’événement.
- Dans la zone Invité, remplissez les informations relatives à la personne invitée.
F. Type
(obligatoire)Choisissez le type d’invité à l’aide du menu déroulant. G. Nom
(obligatoire)Sélectionnez le genre de l’invité à l’aide du menu déroulant (monsieur M ou madame Mme). Le type d’invité s’ajuste automatiquement selon la sélection (ex. Conférencier devient Conférencière)
Inscrivez le nom et le prénom de l’invité.H. Titre professionnel
(obligatoire)Inscrivez le titre professionnel de l’invité. I. Organisation
(obligatoire)Inscrivez l’organisation pour laquelle l’invité travaille. J. Courriel
(obligatoire)Inscrivez l’adresse courriel de l’invité. Cette information ne sera pas affichée aux étudiants. Par contre, elle permettra à la faculté d’effectuer un suivi auprès des invités spéciaux. K. Adresse postale Inscrivez les coordonnées postales de l’invité, au besoin. L. Photo Ajoutez une photo de l’invité.
- Cliquez sur l’icône de menu de la photo
 .
. - Sélectionnez
Ajouter une image.
La fenêtre Ajouter une image s’affiche. - Cliquez sur
Choisissez un fichier. - Sélectionnez l’image sur votre poste de travail.
- Cliquez sur
OK.
- Cliquez sur l’icône de menu de la photo
- Cliquez sur
OK.Le bloc s’affiche dans la page.
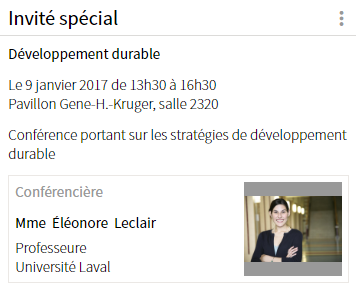
Ajouter des ressources complémentaires
- Cliquez sur l’icône de menu du bloc
 .
. - Sélectionnez
Ajouter des ressources (fichiers, liens…).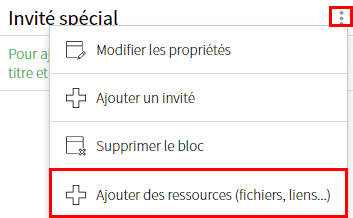 La zone Fichiers, liens, textes… apparaît au bas du bloc.
La zone Fichiers, liens, textes… apparaît au bas du bloc. - Cliquez sur l’icône de menu
 .
. - Cliquez sur
Ajouter un élément.Un menu déroulant s’affiche.
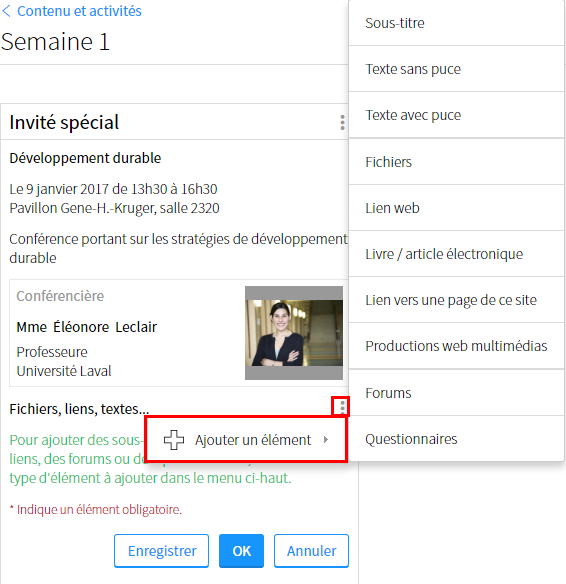
- Sélectionnez le type d’élément que vous souhaitez ajouter. Pour plus d’information, consultez la page Ajouter des ressources (fichiers, liens, textes…) dans un bloc.
Modifier un invité
- Cliquez sur l’icône de menu du bloc
 .
. - Sélectionnez
Modifier l’invité.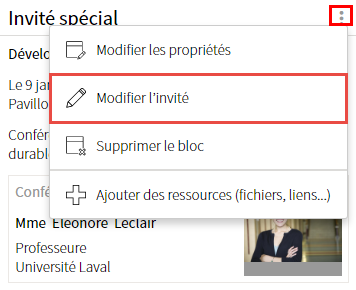
- Modifiez les informations souhaitez dans la fenêtre Modifier l’invité.
- Cliquez sur
OK.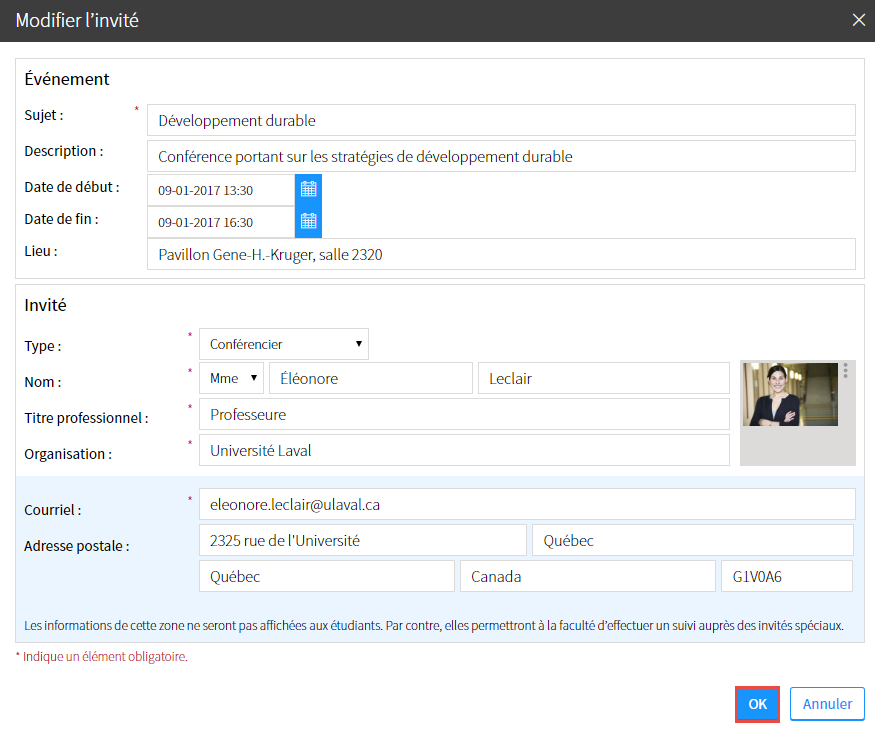
Remplacer l’image de l’invité
- Cliquez sur l’icône de menu du bloc
 .
. - Sélectionnez
Modifier l’invité.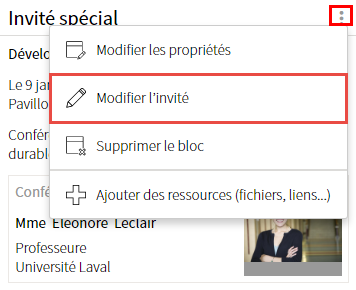
- Dans la zone de photo de la fenêtre Modifier l’invité, cliquez sur l’icône de menu
 .
. - Cliquez sur
Remplacer l’image.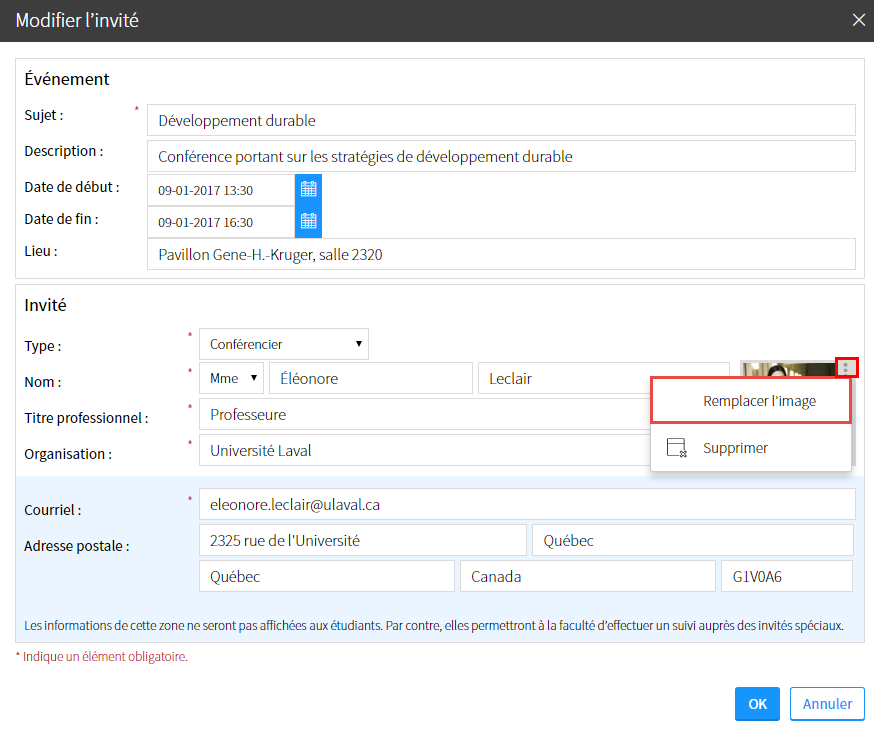
- Dans la fenêtre Remplacer le fichier, cliquez sur
Choisissez un fichier.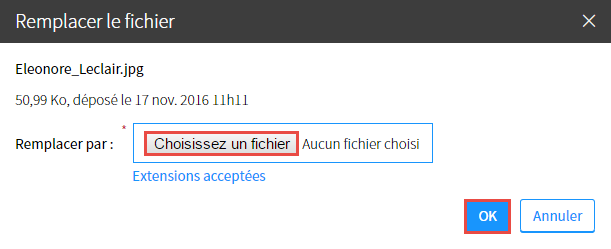
- Sélectionnez la nouvelle image et cliquez sur
Ouvrirpour la téléverser.
Dans la fenêtre Remplacer le fichier, le titre de la nouvelle image apparaît dans la zone Remplacer par. - Cliquez sur
OK.
La fenêtre Ajout du fichier s’affiche et vous indique l’état de progression du téléversement. - Lorsque le message de confirmation indique que l’ajout de l’image est terminé avec succès, cliquez sur
Fermer.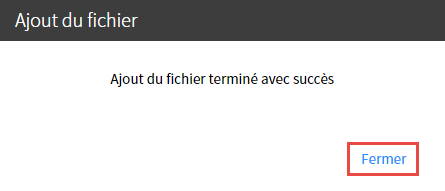
- Dans la fenêtre Modifier l'invité, cliquez sur
OK.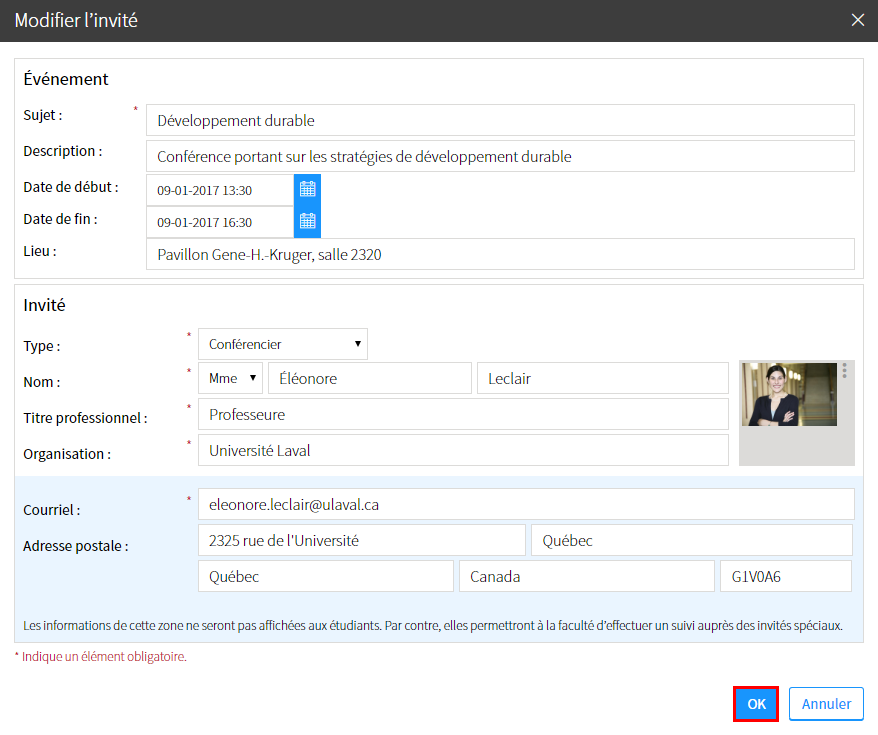
Supprimer un bloc Invité spécial
- Cliquez sur l’icône de menu du bloc
 .
. - Sélectionnez
Supprimer le bloc.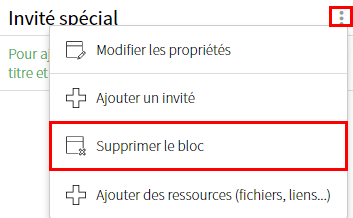
Dans la fenêtre Interrogation, cliquez sur
Oui.