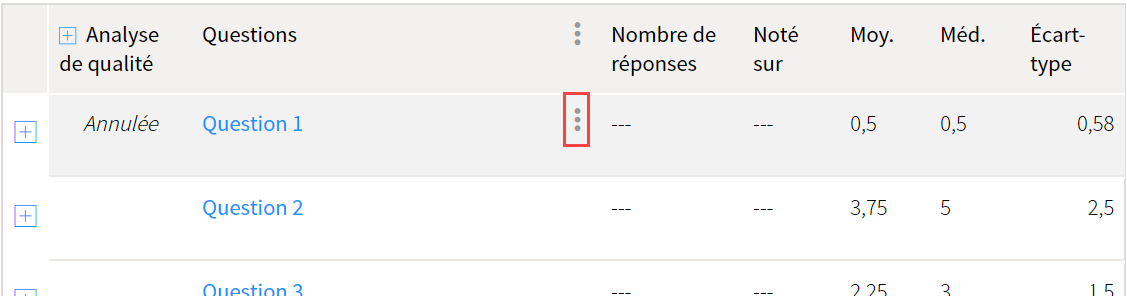Effectuer la correction et apporter des ajustements
Les questions à développement et les justifications obligatoires doivent être corrigées manuellement. Les autres types de questions sont corrigées automatiquement, mais il est tout de même possible d’inscrire un commentaire de correction et d’apporter des ajustements, au besoin, avant la publication des résultats.
Si désiré, vous pouvez débuter la correction dès qu’un étudiant a soumis son questionnaire, même si la période de disponibilité n’est pas terminée et que les autres étudiants n’ont pas terminé.
- Accéder aux copies à corriger et naviguer entre les copies
- Corriger des questions à développement
- Corriger et ajuster la correction des questions à réponse courte
- Corriger des justifications obligatoires demandées
- Ajouter des commentaires de correction
- Ajuster la note d'une question corrigée automatiquement
- Ajuster la note de questionnaire d’un étudiant
- Ajuster la note de questionnaire de tous les étudiants
- Modifier une question après passation
- Annuler une question après la passation
Accéder aux copies à corriger et naviguer entre les copies
- Cliquez sur l’icône de résultats
 correspondant au questionnaire ciblé.
correspondant au questionnaire ciblé.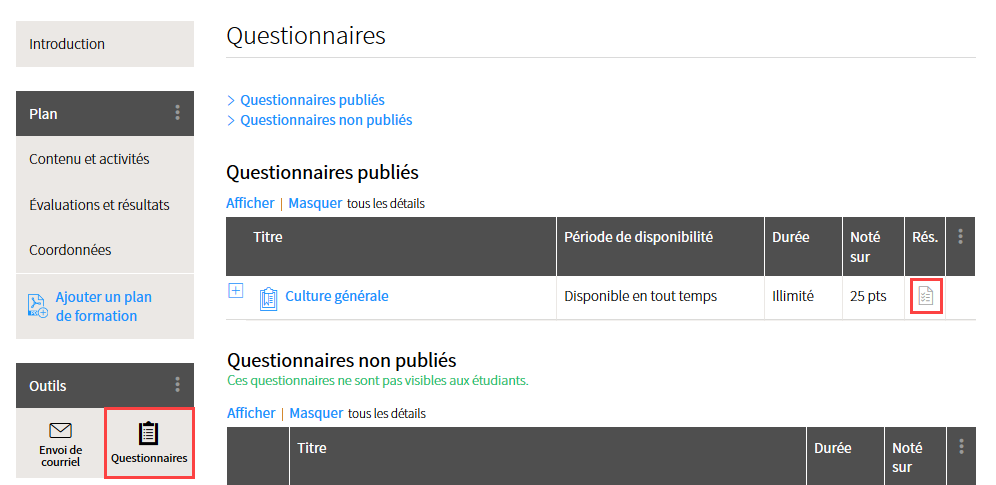
- Sous l’onglet Résultats, cliquez sur
Corriger.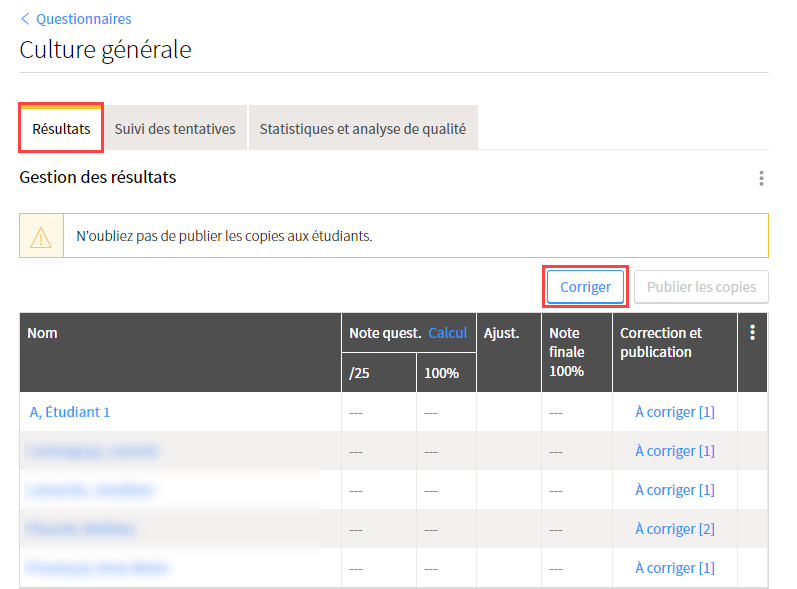 Information
InformationPour corriger directement la copie d’un étudiant, cliquez sur le lien
À corrigersitué dans la ligne de tableau de l’étudiant ciblé.
Si désiré, vous pouvez débuter la correction dès qu’un étudiant a soumis son questionnaire, même si la période de disponibilité n’est pas terminée et que les autres étudiants n’ont pas terminé.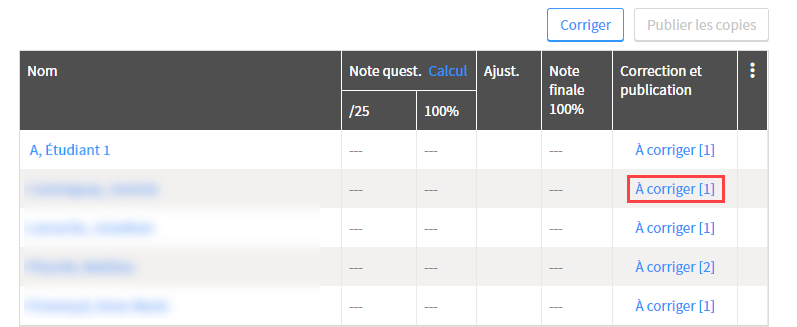
Pour corriger la copie d’un étudiant alors que la correction manuelle a été effectuée et que le lien du tableau afficheÀ publier, utilisez le menu correspondant à l’étudiant ciblé et cliquez surCorriger la copie.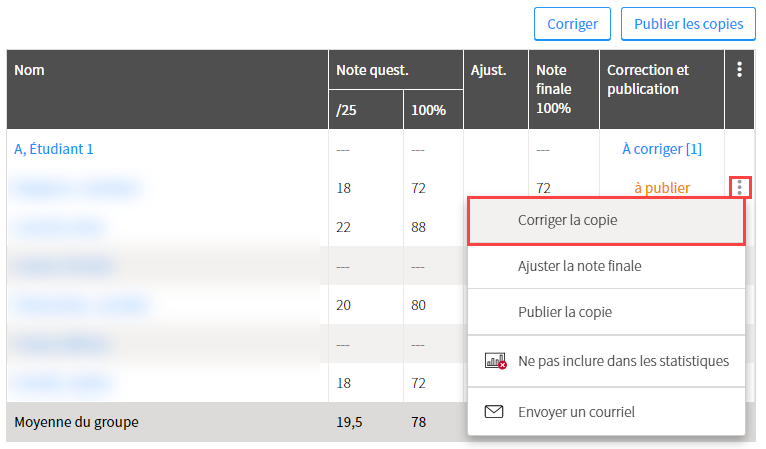
L’interface de correction s’ouvre.
Utilisez les différentes commandes afin de naviguer dans les différentes copies d’étudiants ou les différentes questions.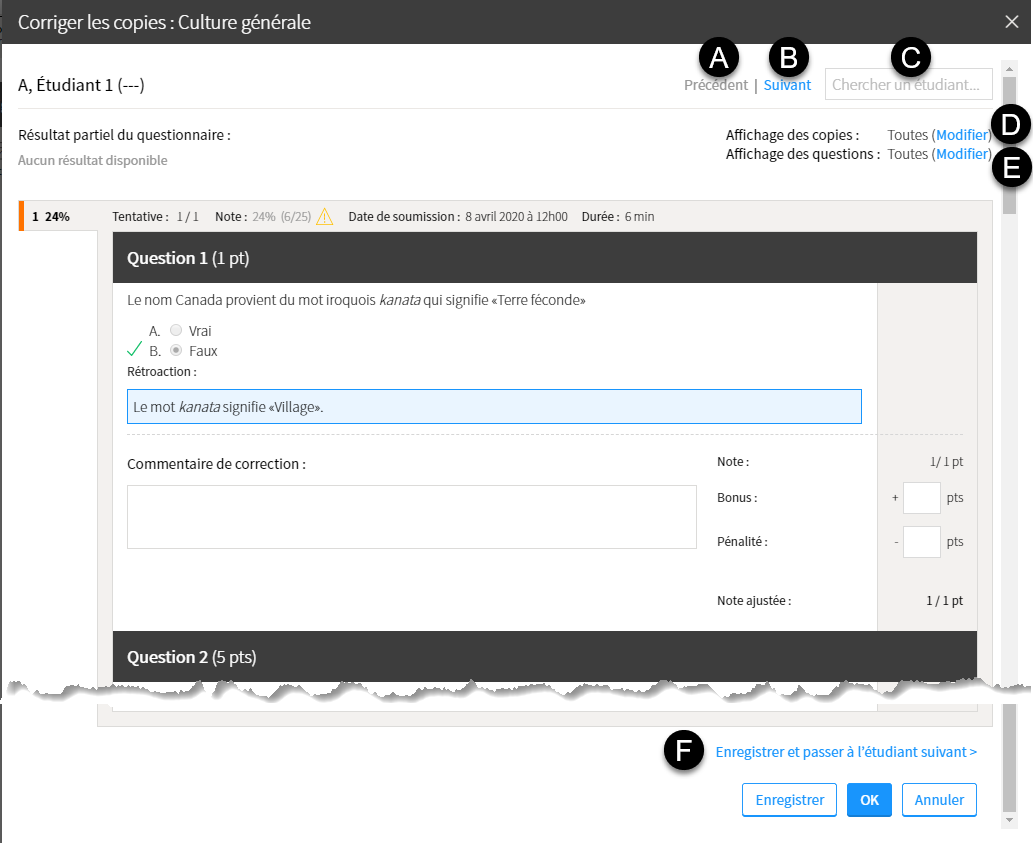
A. Précédent Cliquez sur Précédentpour accéder à la copie de l’étudiant précédent dans la liste.B. Suivant Cliquez sur Suivantpour accéder à la copie de l’étudiant suivant dans la liste.C. Chercher un étudiant Utilisez la barre de recherche pour accéder directement à la copie d’un étudiant ciblé. D. Affichage des copies Cliquez sur
Modifierpour sélectionner le mode d’affichage désiré pour les copies.Toutes les copies : Toutes les copies s’affichent, autant celles corrigées que celles dont la correction n’est pas terminée.
Copies à corriger seulement : Uniquement les copies dont la correction n’est pas terminée s’affichent.E. Affichage des questions Cliquez sur
Modifierpour sélectionner le mode d’affichage désiré pour les questions.Toutes les questions : Toutes les questions s’affichent pour chaque étudiant.
Les questions à correction manuelle seulement : Uniquement les questions à correction manuelle s’affichent pour chaque étudiant.
Les questions sélectionnées : Vous êtes invité à sélectionner la ou les questions que vous souhaitez voir pour chaque étudiant. En sélectionnant une question précise, vous pouvez faciliter votre correction en procédant pour la même question pour tous les étudiants, puis en recommençant pour la question suivante.F. Enregistrer et passer à l’étudiant suivant Cliquez sur ce lien pour enregistrer et poursuivre la correction avec l’étudiant suivant. Pour enregistrer en cours de correction, puis continuer, cliquez sur
Enregistrer.
Lorsque vous avez terminé votre correction, cliquez surOK.
Il est à noter que vous pouvez, en tout temps, quitter la correction des copies et y revenir plus tard.
Corriger des questions à développement
- Accédez aux copies à corriger.
- Puisque la correction de questions à développement nécessite habituellement de la concentration, il est suggéré d’afficher chaque question à développement de manière individuelle et de procéder à la correction de cette question pour l’ensemble des étudiants. Pour ce faire :
- Vis-à-vis Affichage des questions, cliquez sur
Modifier.
- Cliquez sur
Les questions sélectionnées, puis sélectionnez la question à développement à corriger.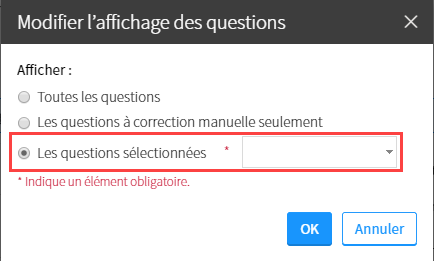
- Vis-à-vis Affichage des questions, cliquez sur
- Si des critères de correction ont été inscrits lorsque la question à développement a été paramétrée, vous pouvez les consulter à l’aide du lien
Voir les critères de correction.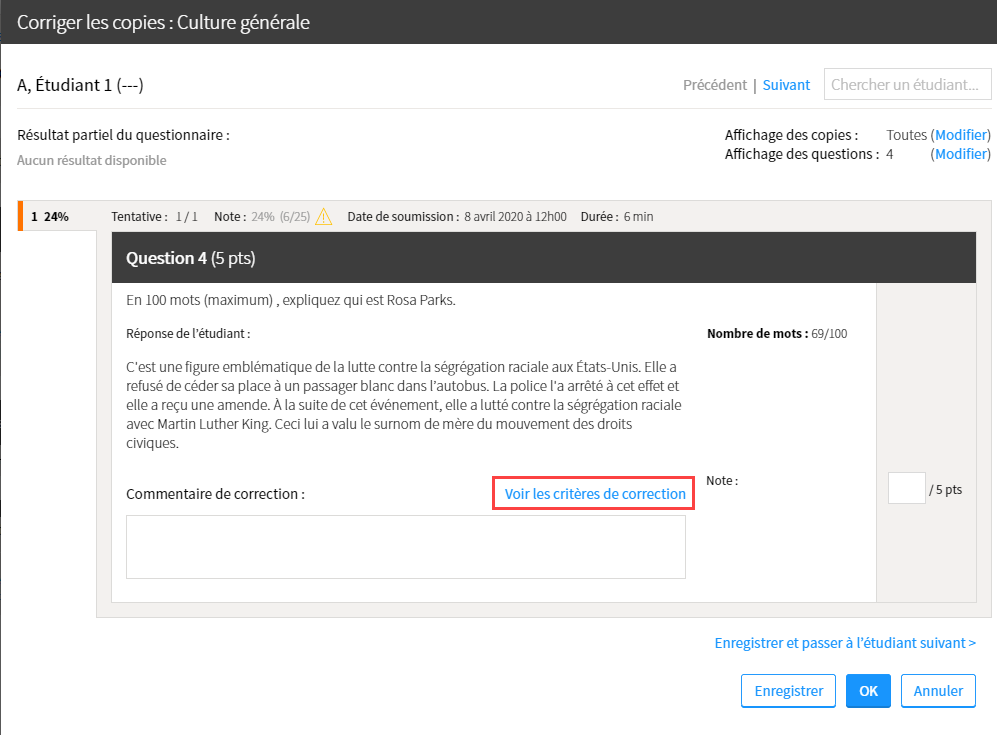
- Inscrivez un commentaire de correction, si désiré.
- Attribuez une note dans le champ prévu à cet effet, dans la colonne de droite.
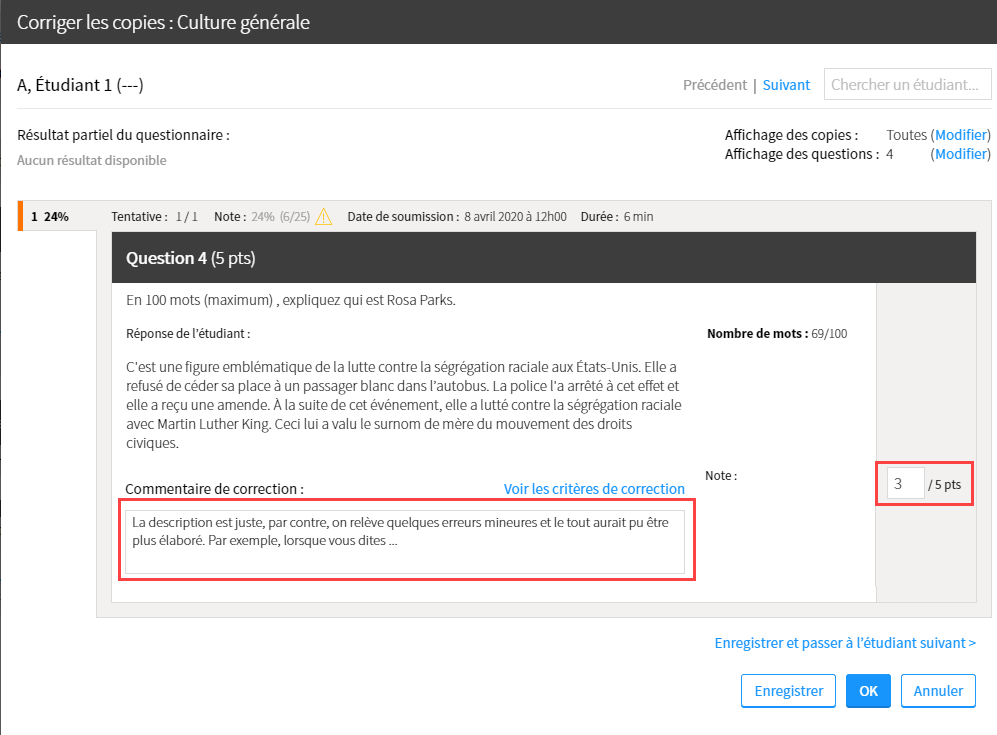 Avis
Avis
Il n’est pas possible de commenter directement dans la réponse de l’étudiant. Au besoin, copiez-collez un extrait de sa réponse, en le citant, dans l’espace de commentaire afin de formuler un commentaire contextuel. Cliquez sur
Enregistrer et passer à l’étudiant suivantafin de corriger la question de l’étudiant suivant.
Cliquez surOkpour terminer votre correction.
Corriger et ajuster la correction des questions à réponse courte
Information
Les questions à réponse courte sont corrigées automatiquement à partir des réponses acceptées déterminées lors du paramétrage de la question. Selon votre degré de tolérance, il est suggéré de faire une vérification des réponses fournies par les étudiants. Vous pouvez également consulter l’analyse de qualité de ces questions afin de cibler si un problème est détecté. Vous pouvez ainsi réajuster la note d’un étudiant ayant eu la bonne réponse, mais n’ayant pas eu les points à cause d’une erreur de frappe. Si vous souhaitez, après coup, ajouter une nouvelle réponse acceptée afin qu’elle soit prise en compte automatiquement dans la correction des copies de tous les étudiants, c’est possible.
- Accédez aux copies à corriger.
- Si désiré, vérifiez les réponses courtes fournies par les étudiants pour ce type de réponse.
- Dans cet exemple, l’étudiant a fait une erreur de frappe et a inscrit « intérrieur » au lieu « d’intérieur ».
Il a donc obtenu 0 point.- Si vous jugez que l’étudiant mérite ses points, utilisez la zone Bonus afin d’ajuster sa note. La note ajustée s’affiche.
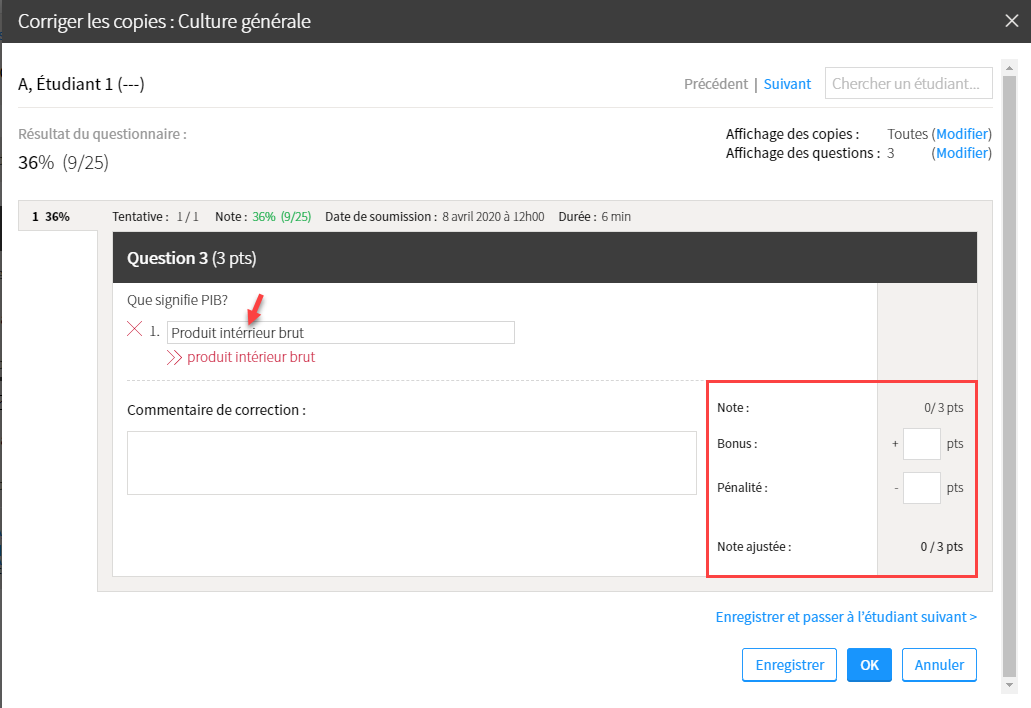
- Si vous jugez que l’étudiant mérite ses points, utilisez la zone Bonus afin d’ajuster sa note. La note ajustée s’affiche.
Dans cet exemple, l’étudiant a inscrit « le » en préfixe à la bonne réponse. Il a donc obtenu 0 point.
- Si vous jugez que l’étudiant mérite ses points, utilisez la zone Bonus afin d’ajuster sa note.
- Si vous vous rendez compte que plusieurs étudiants ont fait cette même erreur, vous pouvez ajouter une nouvelle réponse acceptée afin qu’elle soit prise en compte automatiquement dans la correction des copies de tous les étudiants.
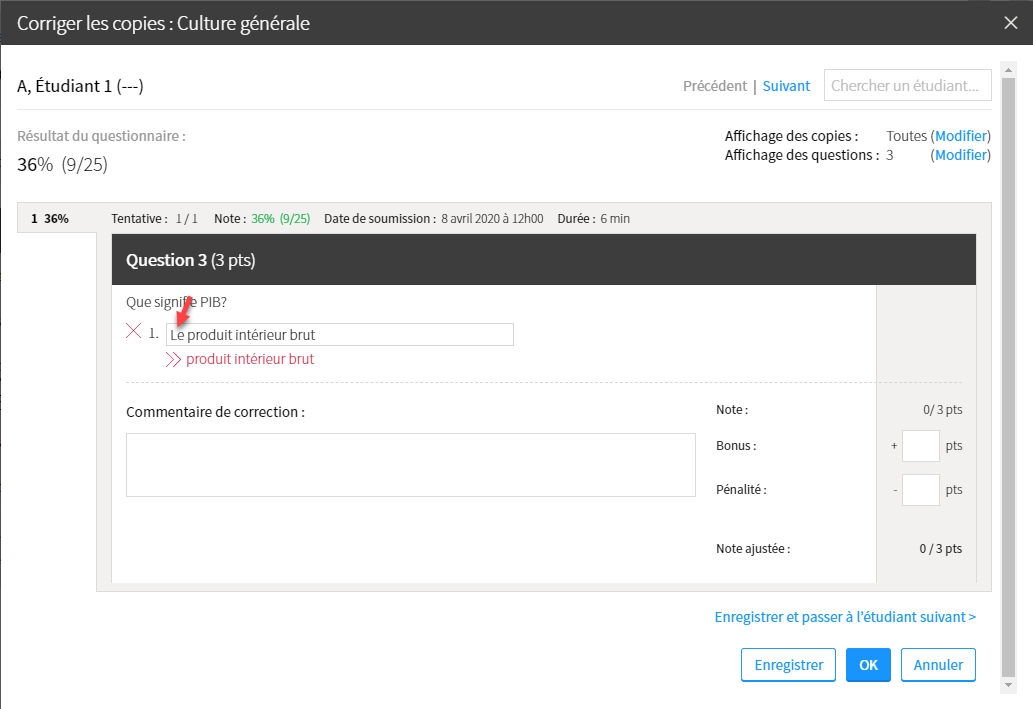
- Pour ajouter une nouvelle réponse acceptée après la passation du questionnaire, sélectionnez l’onglet supérieur
Statistiques et analyse de qualité. - Repérez la question à réponse courte ciblée, puis survolez la ligne du tableau afin de cliquer sur le menu
 correspondant.
correspondant. - Cliquez sur
Modifier la question.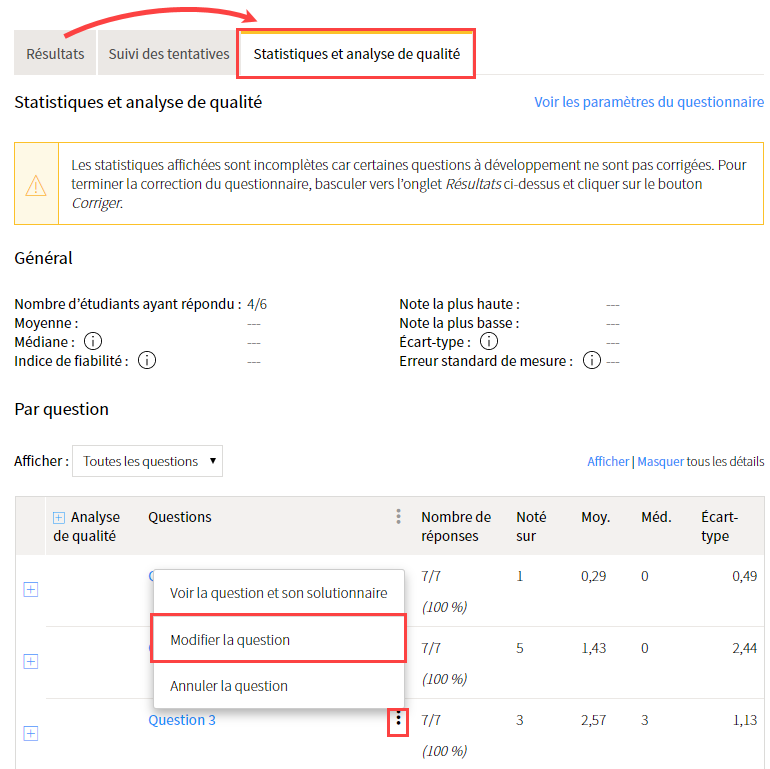
- Le formulaire de création de la question s’affiche.
- Pour ajouter des réponses acceptées:
- Cliquez sur l’icône de menu
 du tableau Réponses acceptées.
du tableau Réponses acceptées. - Sélectionnez
Ajouter des réponses acceptées. - Cliquez sur le nombre à ajouter.
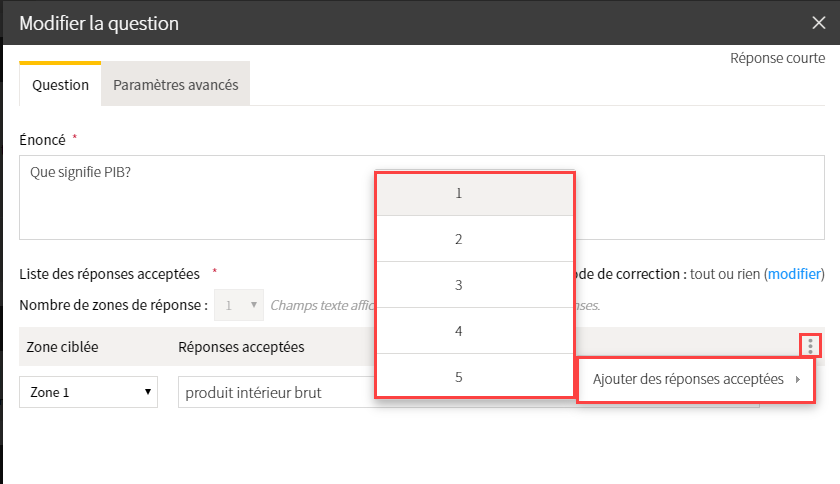
- Cliquez sur l’icône de menu
- Inscrivez les différentes réponses à accepter par zone ciblée.

- Cliquez sur
Okafin de fermer le formulaire de modification de la question. - Accédez de nouveau aux copies corrigées en sélectionnant l’onglet supérieur
Résultats.
Vous remarquerez que la ou les nouvelles réponses acceptées ont été prises en compte automatiquement et rétroactivement dans la correction des copies des étudiants.
Corriger des justifications obligatoires demandées
Information
Si vous avez demandé des justifications obligatoires lors du paramétrage de questions à choix de réponse (unique ou multiple), à association ou de mise en ordre, vous devez procéder à une correction manuelle. La réponse à la question est corrigée automatiquement, mais vous devez confirmer la vérification de chaque justification obligatoire demandée manuellement.
- Accédez aux copies à corriger.
- Pour afficher uniquement les questions nécessitant une correction manuelle:
- Vis-à-vis Affichage des questions, cliquez sur
Modifier.
- Cliquez sur
Les questions à correction manuelle seulement.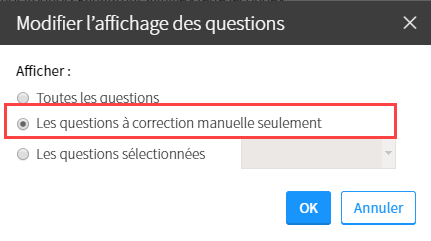
- Vis-à-vis Affichage des questions, cliquez sur
- Pour chaque question avec justification obligatoire demandée, cochez la case
Justification vérifiée.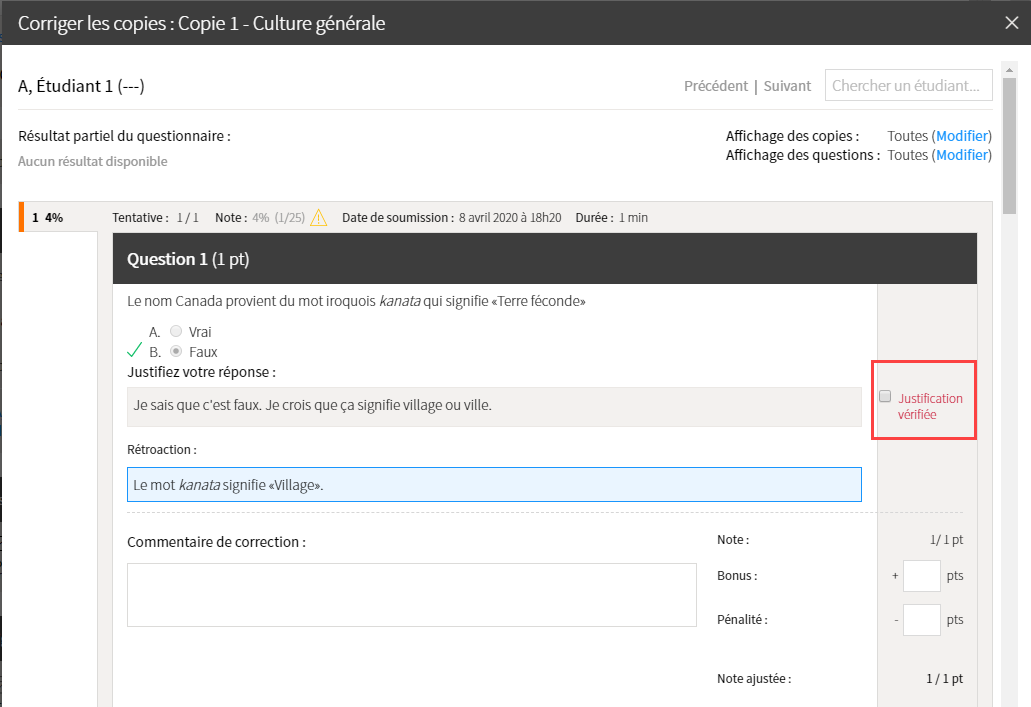 Avis
AvisIl est possible de modifier une question après passation. Cependant, le paramètre concernant la justification obligatoire n’est plus modifiable dès qu’un étudiant a soumis une tentative.
Ajouter des commentaires de correction
- Accédez aux copies à corriger.
- Un champ est disponible à chaque question, y compris les questions corrigées automatiquement, afin d’inscrire un commentaire de correction.
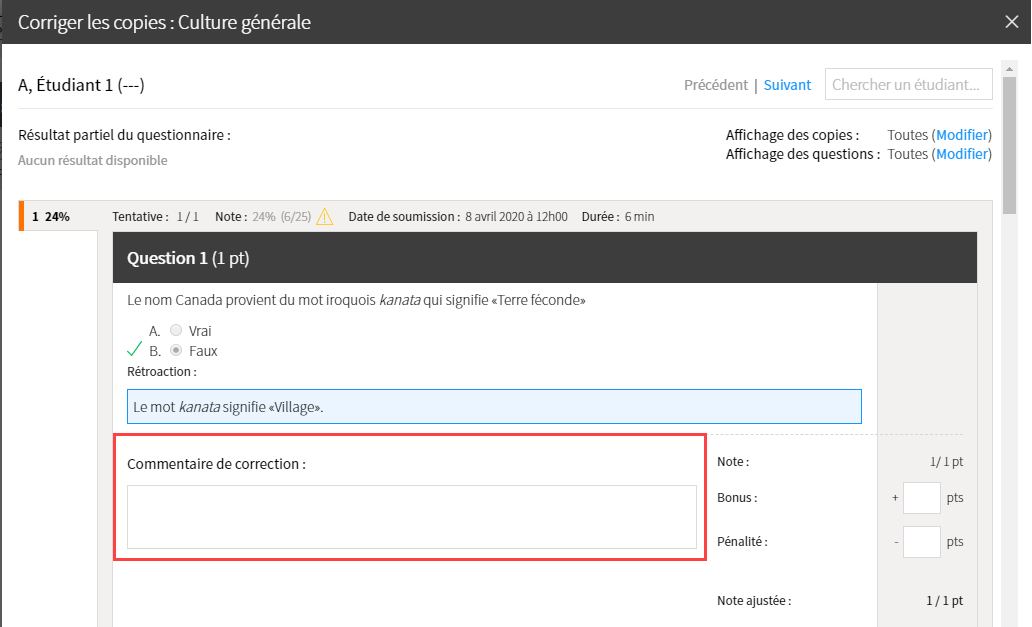
- Utilisez la barre de défilement afin d’accéder au bas de la copie corrigée de chaque étudiant.
Un champ est également disponible afin d’inscrire un commentaire global sur la tentative.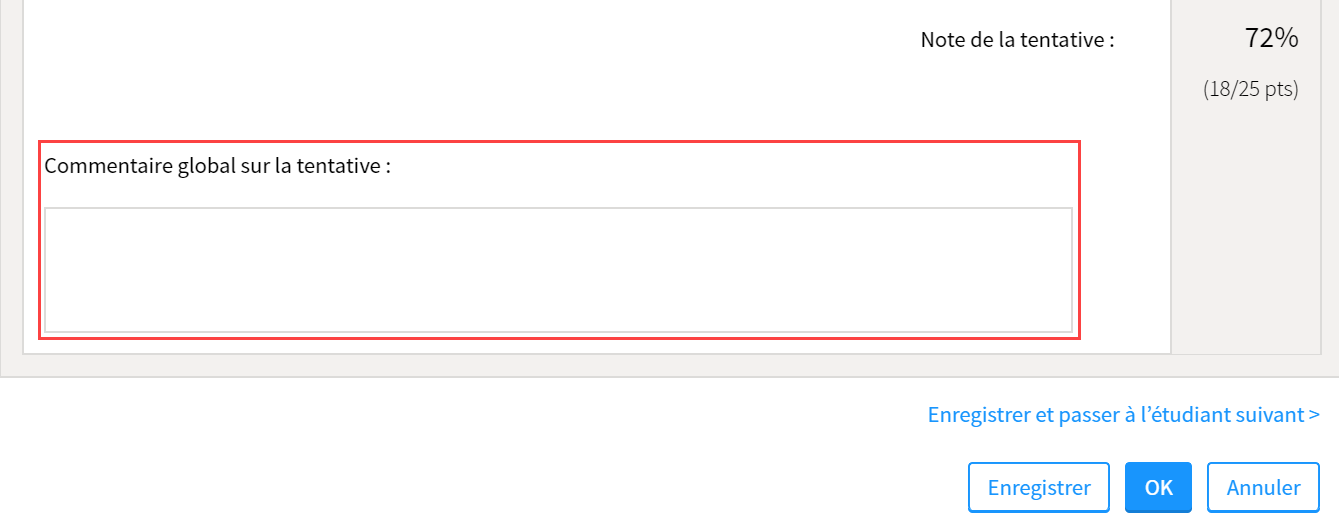
Ajuster la note d'une question corrigée automatiquement
- Accédez aux copies à corriger.
- Une zone est disponible à chaque question afin de procéder à un ajustement de note.
- Inscrivez un pointage dans la zone Bonus afin de gonfler la note attribuée automatiquement de ce nombre de points.
- Inscrivez un pointage dans la zone Pénalité afin de diminuer la note attribuée automatiquement de ce nombre de points.
- Validez l’action posée en consultant le pointage récapitulatif Note ajustée.
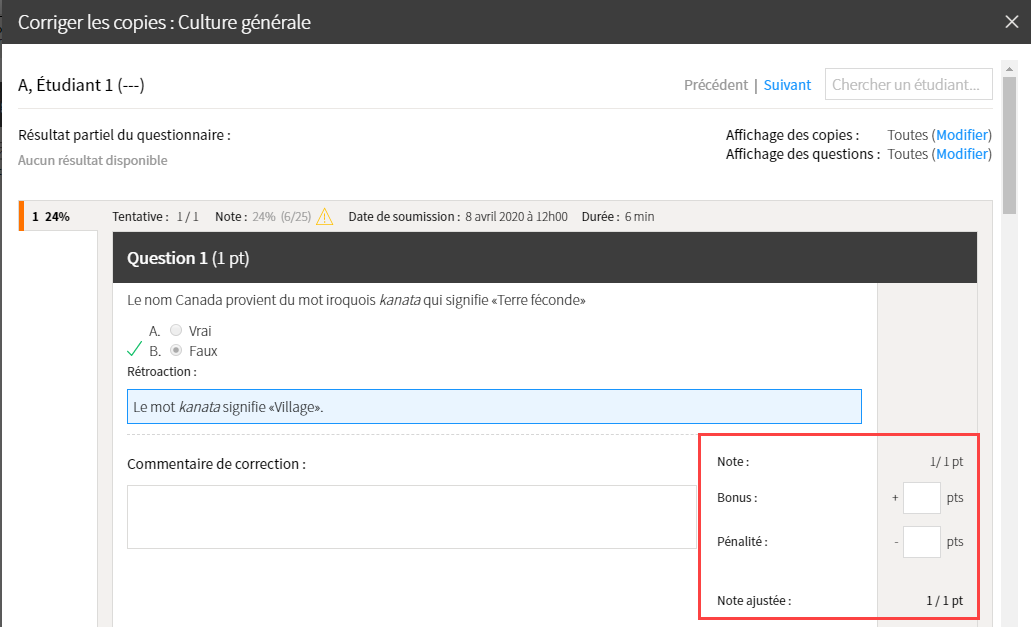
Ajuster la note de questionnaire d’un étudiant
- Cliquez sur l’icône de résultats
 correspondant au questionnaire ciblé.
correspondant au questionnaire ciblé.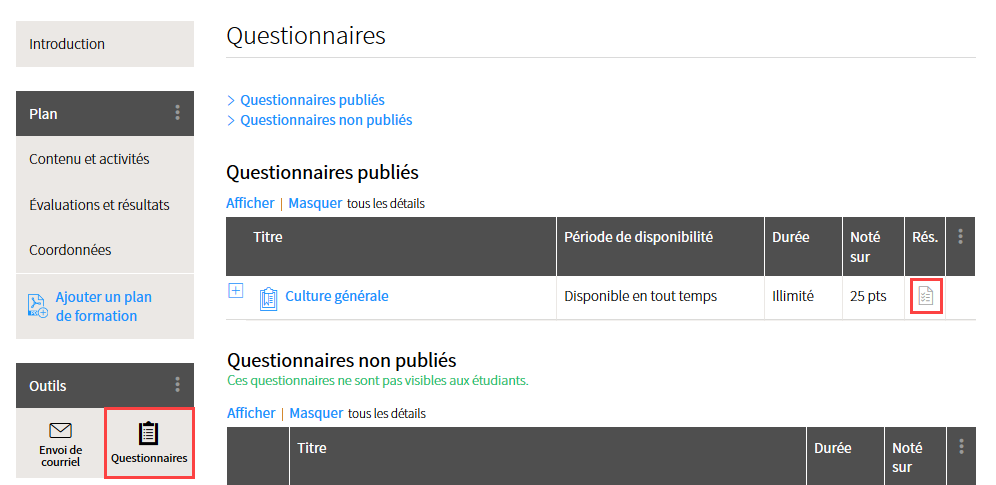
- Sélectionnez l’onglet Résultats.
- Cliquez sur l’icône de menu
 correspondant à la ligne de l’étudiant ciblé.
correspondant à la ligne de l’étudiant ciblé. - Cliquez sur
Ajuster la note finale.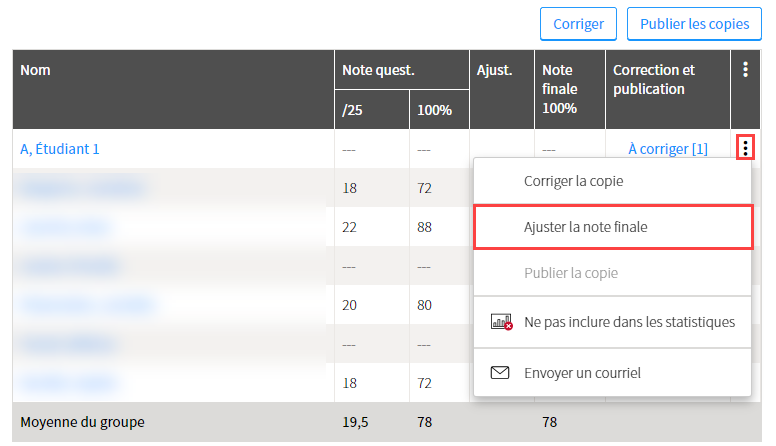
- Inscrivez les points bonus ou de pénalité dans les zones correspondantes.
- Au besoin, inscrivez un message au participant dans le champ texte.
- Cliquez sur
OK.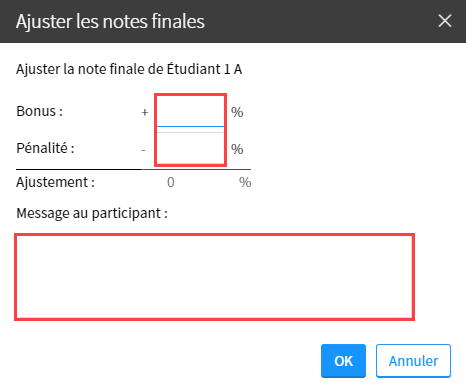
Les points d’ajustement s’affichent dans le tableau des résultats sous la colonne Ajust. et le calcul de la note finale s’ajuste automatiquement.
Ajuster la note de questionnaire de tous les étudiants
- Cliquez sur l’icône de résultats
 correspondant au questionnaire ciblé.
correspondant au questionnaire ciblé.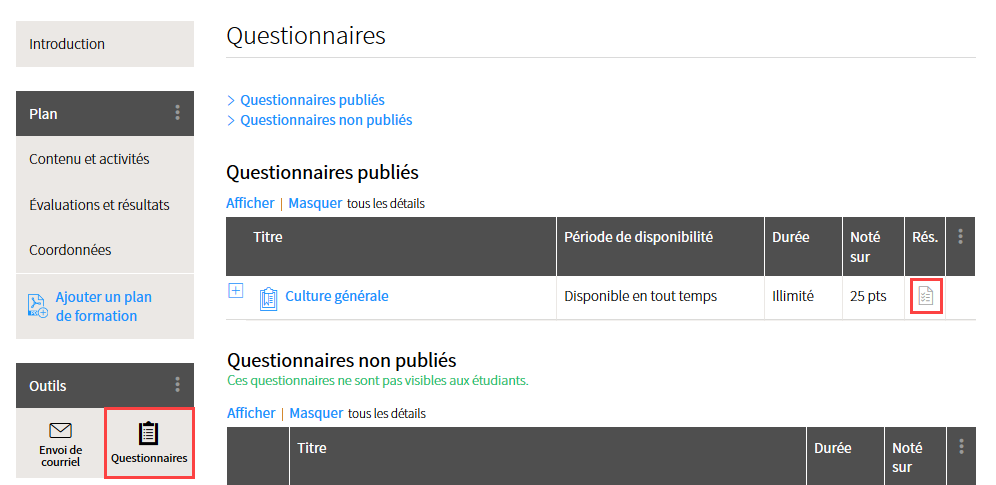
- Sélectionnez l’onglet Résultats.
- Cliquez sur l’icône de menu
 du tableau des résultats du questionnaire.
du tableau des résultats du questionnaire. - Cliquez sur
Ajuster la note finale de tous les étudiants.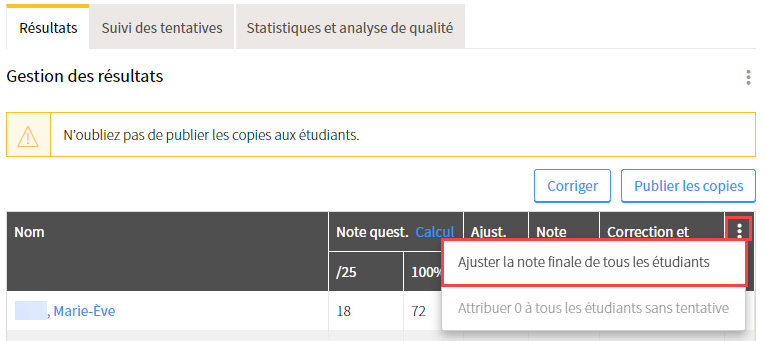
- Inscrivez les points bonus ou de pénalité dans les zones correspondantes.
- Au besoin, inscrivez un message aux participants dans le champ texte.
- Cliquez sur
OK.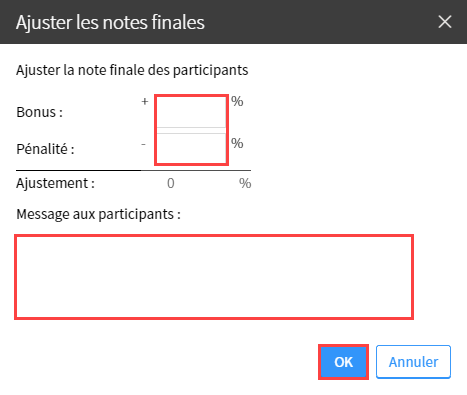
- Les points d’ajustement s’affichent dans le tableau des résultats sous la colonne Ajust. et le calcul de la note final s’ajuste automatiquement.
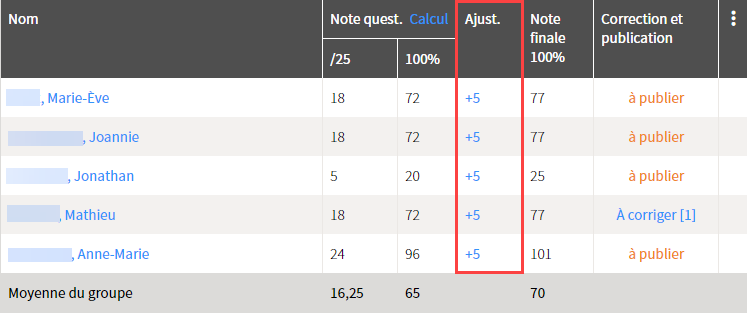
Modifier une question après passation
Information
Il se peut que vous remarquiez qu’une question doit être modifiée après la passation du questionnaire par les étudiants. Vous êtes invité à consulter l’analyse de qualité du questionnaire afin de justifier votre choix. Assurez-vous que les modifications apportées après la passation ne pénalisent pas les étudiants qui ont répondu au questionnaire selon les éléments présentés à ce moment. Au besoin, effectuez un ajustement de points manuel pour les exceptions.
- Cliquez sur l’icône de résultats
 correspondant au questionnaire ciblé.
correspondant au questionnaire ciblé.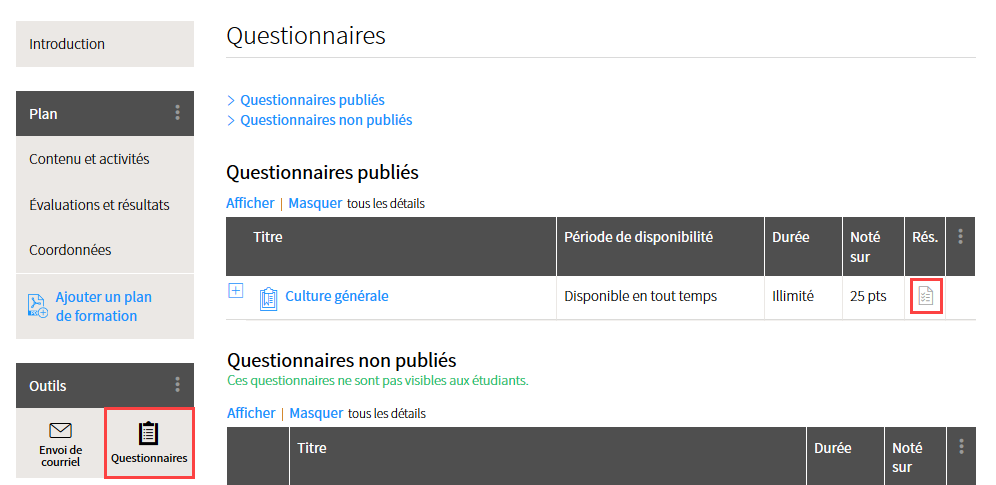
- Sélectionnez l’onglet Statistiques et analyse de qualité.
- Survolez la ligne du tableau correspondant à la question à modifier afin de cliquer sur le menu
 correspondant.
correspondant. - Cliquez sur
Modifier la question.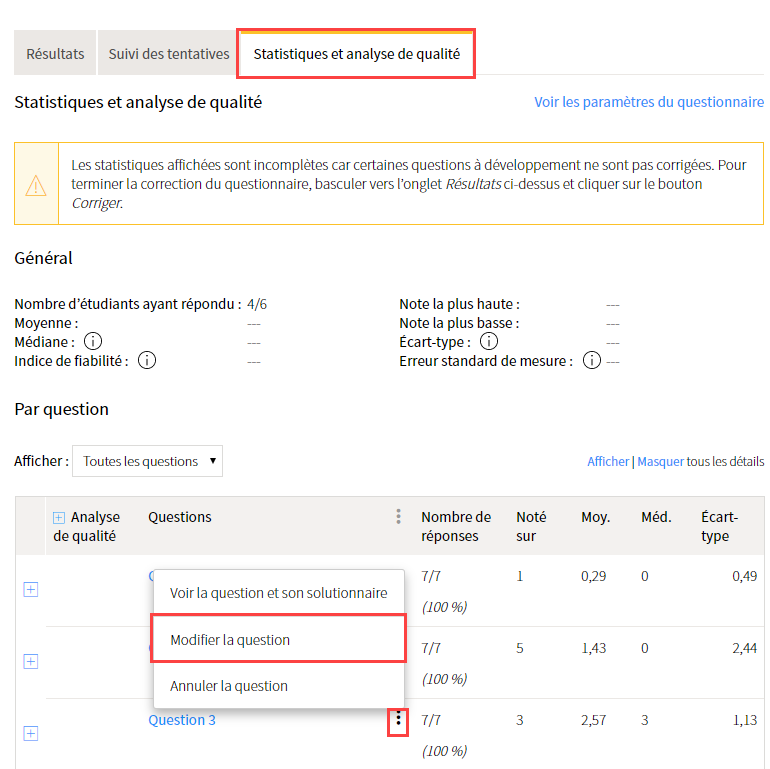
Le formulaire de création de la question s’affiche.
Apportez les modifications nécessaires.
Pour plus d’information sur les différents paramètres de chaque type de question, consultez Paramétrer les questions.
Annuler une question après la passation
Information
Il se peut que vous remarquiez qu’une question doit être annulée après la passation du questionnaire par les étudiants. Vous êtes invité à consulter l’analyse de qualité du questionnaire afin de justifier votre choix. Assurez-vous que l’annulation après la passation ne pénalise pas les étudiants qui ont répondu au questionnaire selon les éléments présentés à ce moment. Au besoin, effectuez un ajustement de points manuel pour les exceptions.
- Cliquez sur l’icône de résultats
 correspondant au questionnaire ciblé.
correspondant au questionnaire ciblé.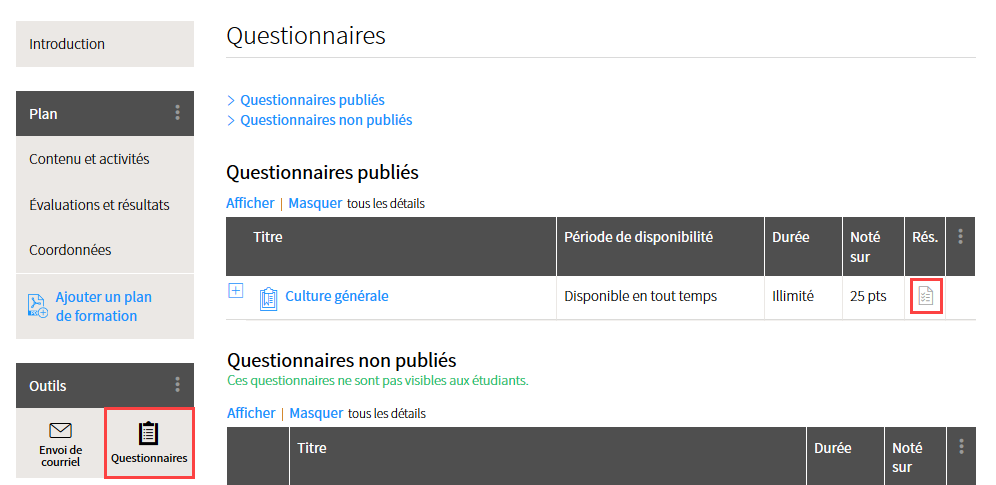
- Sélectionnez l’onglet Statistiques et analyse de qualité.
- Survolez la ligne du tableau correspondant à la question à annuler afin de cliquer sur le menu
 correspondant.
correspondant. - Cliquez sur
Annuler une question.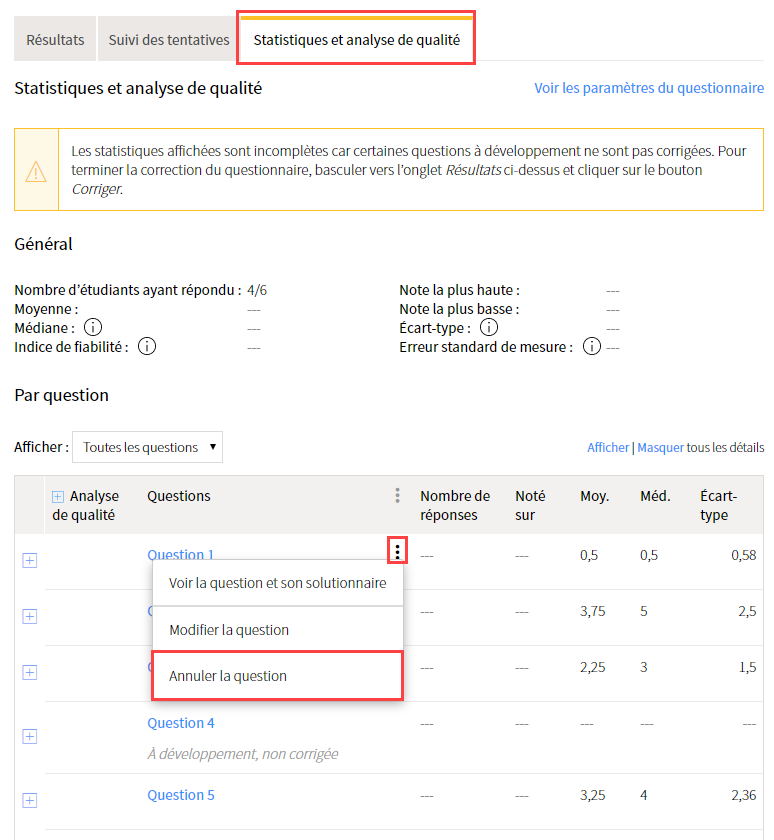
- La fenêtre Annuler une question s’affiche.
Cochez l’option de recalcul des résultats qui correspond au mieux à votre situation. - Rédigez, au besoin, la raison de l’annulation de la question dans le champ texte.
- Cliquez sur
OK.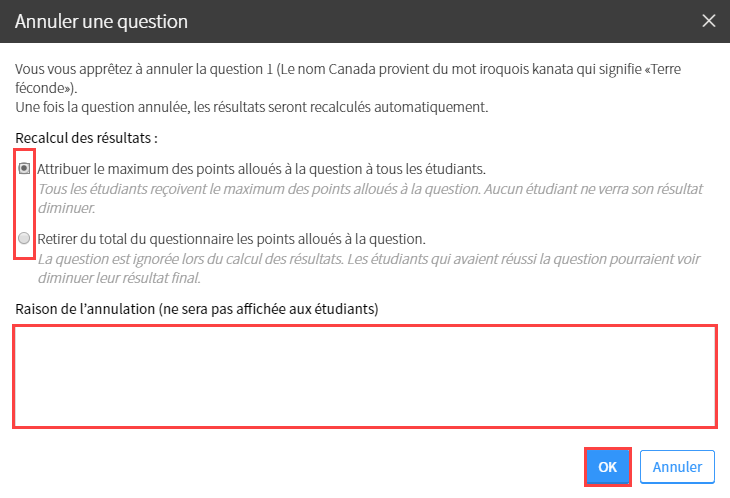
La question est conservée dans la liste avec la mention Annulée. Pour la réactiver, sélectionnez l’icône de menu
 de la question.
de la question.