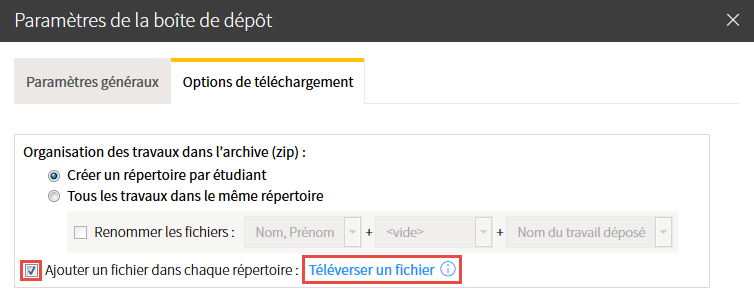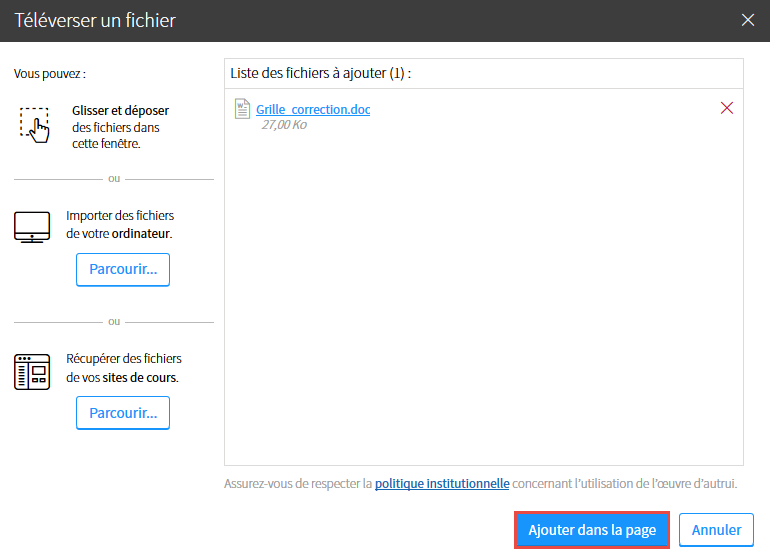Gérer la boîte de dépôt des travaux
- Paramétrer une boîte de dépôt
- Modifier les paramètres
- Consulter la liste des dépôts
- Supprimer un fichier dans la liste des dépôts
- Déposer un fichier à la place d’un étudiant
- Télécharger tous les travaux
- Télécharger les travaux sélectionnés
- Consulter le journal de la boîte de dépôt
- Utiliser la boîte de dépôt pour ma correction numérique
Mise en garde
L’ajout d’une boîte de dépôt des travaux se fait lors de la création d’une évaluation. Chaque boîte de dépôt est unique pour l’évaluation à laquelle elle est liée.
Veuillez noter que la taille maximum d'un fichier déposé par l'étudiant dans la boîte de dépôt est de 250Mo. Le nombre de fichiers accepté dans une boîte de dépôt n'est pas limité.
Pour que les étudiants puissent déposer leurs travaux, vous devez d’abord paramétrer la boîte de dépôt.
Pour accéder à la boîte de dépôt d’une évaluation, cliquez sur l’icône de dépôt dans le tableau des évaluations.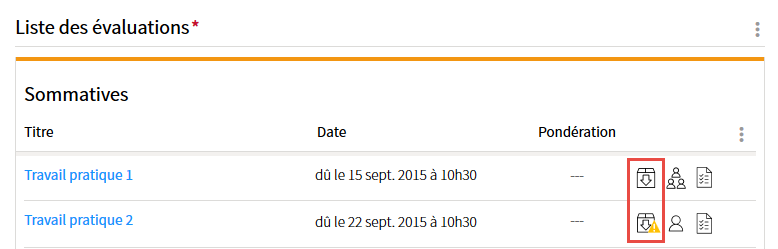
Paramétrer une boîte de dépôt
- Cliquez sur
Paramétrer la boîte.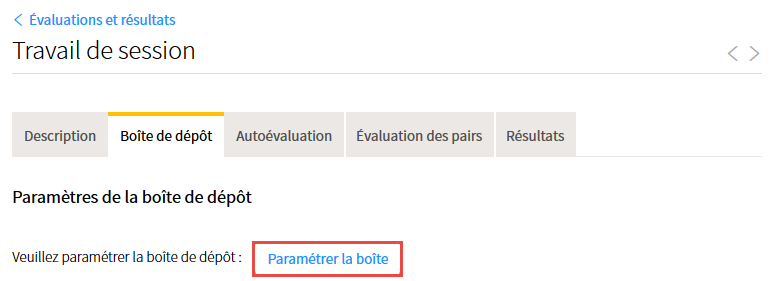
- Indiquez les paramètres généraux de la boîte de dépôt.
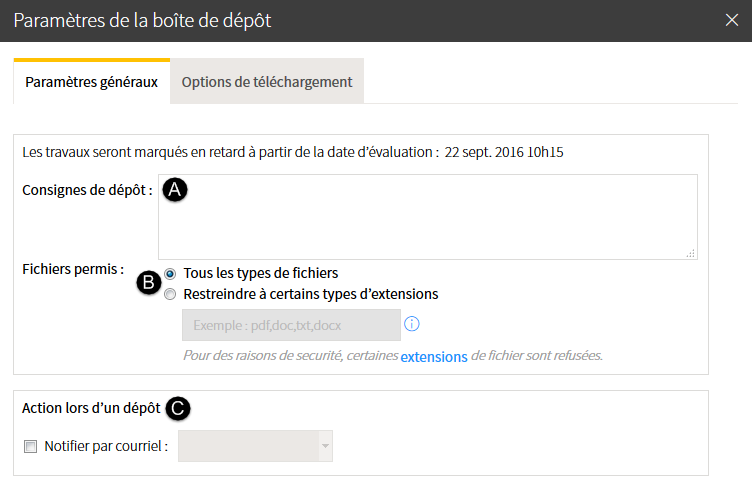
A. Consignes de dépôt Inscrivez les consignes spécifiques au dépôt des travaux. B. Fichiers permis Pour restreindre les étudiants au dépôt de certains types de fichiers, sélectionnez l’option correspondante. Inscrivez les extensions que vous acceptez, séparées d’une virgule et sans espace.
Certains fichiers sont refusés par défaut pour des raisons de sécurité. Pour consulter la liste, cliquez sur le lienextensions.C. Action lors d’un dépôt Pour recevoir un courriel lorsqu’une évaluation est déposée dans la boite de dépôt, cochez la case correspondante. Sélectionnez le nom des personnes qui recevront le courriel, à l’aide du menu déroulant. Au besoin, sélectionnez Autres, puis inscrivez les adresses de courriel, séparées d’une virgule et d’un espace. Cliquez sur l’onglet
Options de téléchargement.
Indiquez la façon dont vous souhaitez organiser les travaux dans l’archive (zip).
Créer un répertoire par étudiant : fichiers organisés dans des répertoires distincts pour chaque étudiant ou chaque équipe.
Vous souhaitez ajouter un fichier dans chaque répertoire?
Tous les travaux dans le même répertoire : fichiers dans un seul répertoire. Cette option ne permet pas de retourner les travaux corrigés aux étudiants. Pour que les fichiers soient renommés automatiquement, cochez la case correspondante, puis sélectionnez vos préférences à l’aide des menus déroulants.
- Cliquez sur
OK.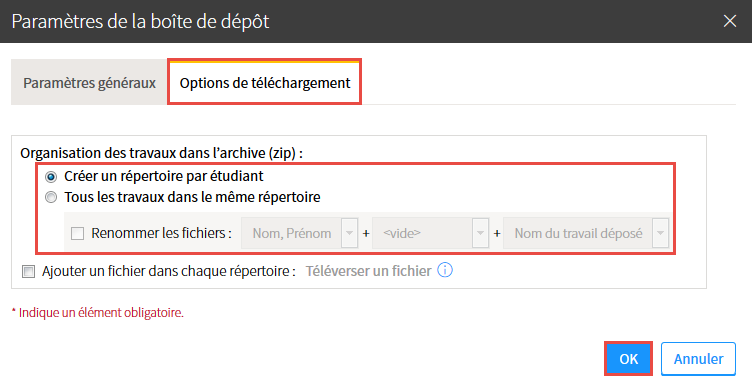
Modifier les paramètres
- Cliquez sur l’icône de menu
 .
. - Sélectionnez
Modifier les paramètres.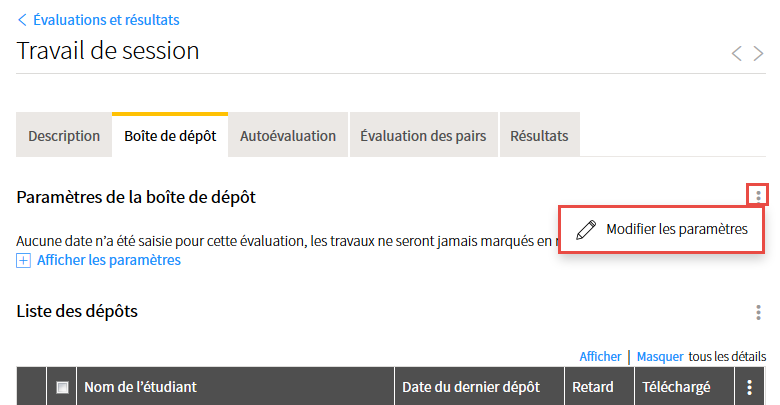
- Modifiez les paramètres souhaitez. Au besoin, consultez la section Paramétrer une boîte de dépôt.
- Cliquez sur
OK.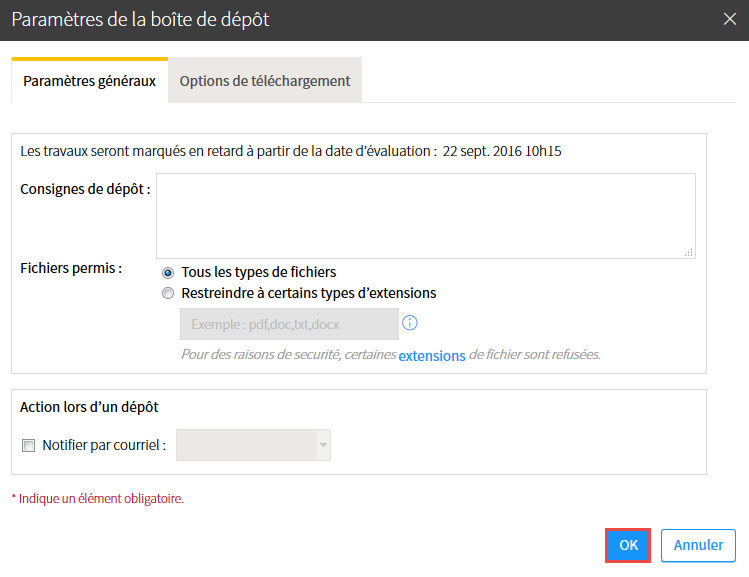
Consulter la liste des dépôts
La liste des dépôts permet de consulter les fichiers déposés, sans les télécharger.
- Repérez le nom de l’équipe ou de l’étudiant pour lequel vous souhaitez consulter le fichier.
- Cliquez sur l’icône de déploiement
 .
. - Cliquez sur le titre du fichier que vous souhaitez consulter.
Évaluation en équipe : le nom de l’étudiant qui a déposé le fichier pour l’équipe s’affiche.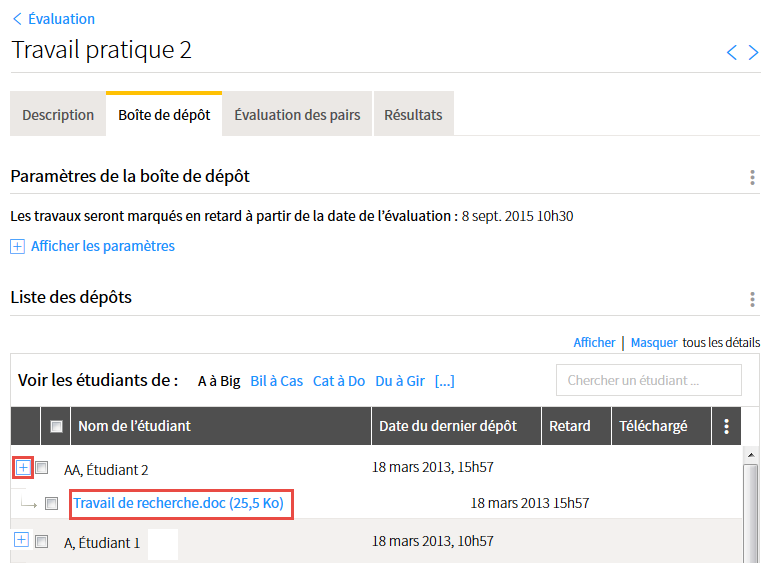
Information
Les étudiants peuvent déposer des fichiers dans la boîte de dépôt en tout temps. Après la date de remise de l’évaluation, ils ne peuvent plus supprimer les fichiers déposés.
Des marques vous permettent de repérer les fichiers déposés après la date de remise de l’évaluation :
- la mention rouge Oui s’affiche dans la colonne Retard
- le titre du fichier porte automatiquement la mention retard
- une mention rouge indique la durée du retard
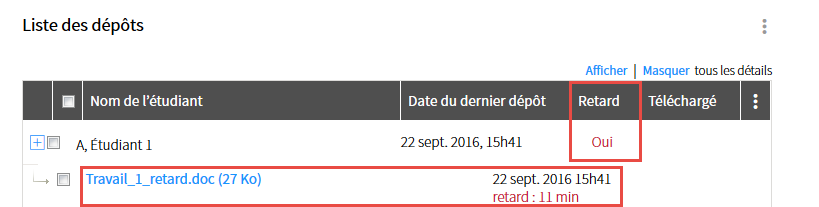
Supprimer un fichier dans la liste des dépôts
- Repérez le nom de l’équipe ou de l’étudiant pour lequel vous souhaitez supprimer un fichier.
- Cliquez sur l’icône de déploiement
 .
. - Cochez la case du fichier que vous souhaitez supprimer.
- Cliquez sur l’icône de menu
 .
. - Sélectionnez
Supprimer les travaux sélectionnés.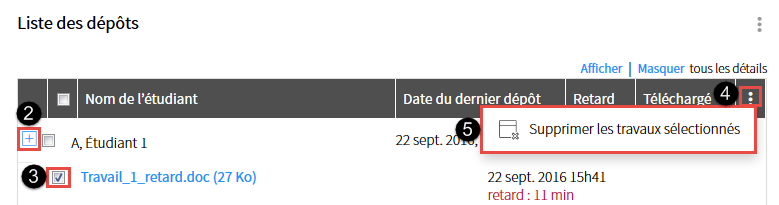
- Cliquez sur
Oui.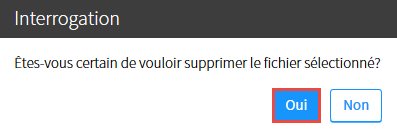
Déposer un fichier à la place d’un étudiant
Si un étudiant n’est pas en mesure de déposer un fichier dans la boîte de dépôt, vous pouvez le faire pour lui. Assurez-vous d’abord d’enregistrer le fichier sur votre poste d’ordinateur.
- Cliquez sur l’icône de menu
 .
. - Sélectionnez
Déposer à la place d’un étudiant.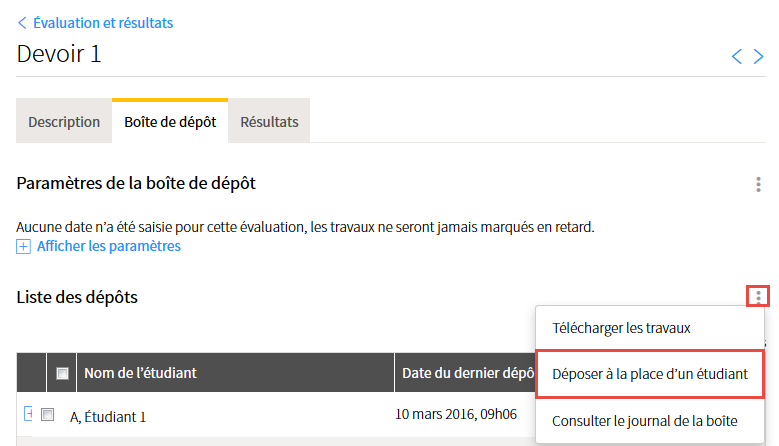
- Remplissez les champs de la fenêtre Déposer à la place d’un étudiant.
- Cliquez sur
OK.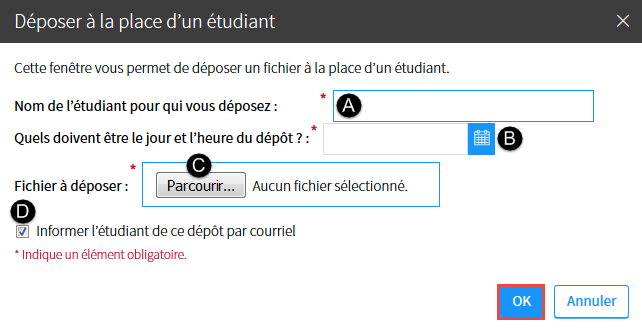
La fenêtre Téléversement des travaux confirme que le dépôt a bien été effectué.A. Nom de l’étudiant pour qui vous déposez Inscrivez les premières lettres du nom de l’étudiant, puis sélectionnez le nom parmi les choix proposés.
Évaluation en équipe : Recherchez le nom d’un membre de l’équipe.B. Quels doivent être le jour et l’heure du dépôt? Indiquez la date de remise souhaitée en cliquant sur l’icône de calendrier  .
.C. Fichier à déposer - Cliquez sur l’icône
Parcourir. - Sélectionnez le fichier souhaité sur votre poste d’ordinateur.
- Cliquez sur
Ouvrir.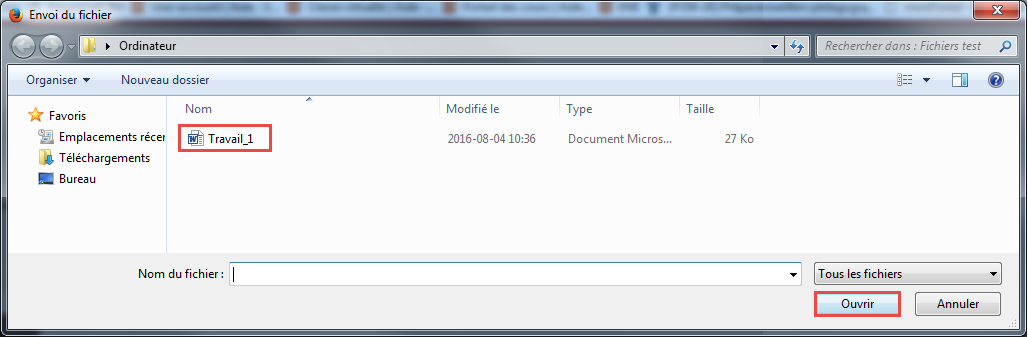
D. Informer l’étudiant de ce dépôt par courriel Par défaut, un courriel automatisé est envoyé à l’étudiant ou à l’équipe pour qui le dépôt est effectué. Si vous ne souhaitez pas les informer, décochez la case correspondante. - Cliquez sur l’icône
Cliquez sur
Fermer.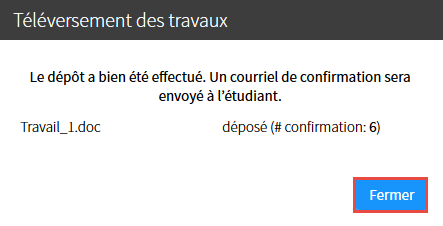
Télécharger tous les travaux
Information
Les fichiers sont téléchargés dans un répertoire .zip selon les paramètres de la boîte de dépôt.
L’icône de dépôt verte ![]() indique que tous les fichiers déposés par un étudiant ou par une équipe sont téléchargés.
indique que tous les fichiers déposés par un étudiant ou par une équipe sont téléchargés.
L’Icône de dépôt jaune ![]() indique que certains fichiers ne sont pas encore téléchargés.
indique que certains fichiers ne sont pas encore téléchargés.
Pour retourner les travaux corrigés aux étudiants, consultez la page Téléverser les travaux corrigés.
- Cliquez sur l’icône de menu
 .
. - Sélectionnez
Télécharger les travaux.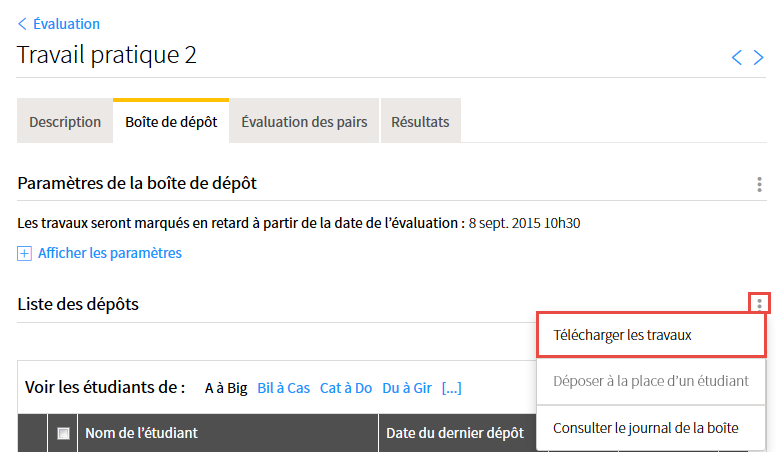
- Si vous ne souhaitez pas télécharger les fichiers déposés en retard, cochez la case correspondante.
- Cliquez sur
OK.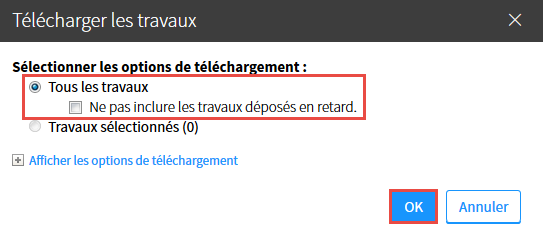
- Procédez à l'extraction de l’archive .zip téléchargé.
- Double-cliquez sur le dossier extrait (et non le .zip) pour accéder aux répertoires des étudiants.
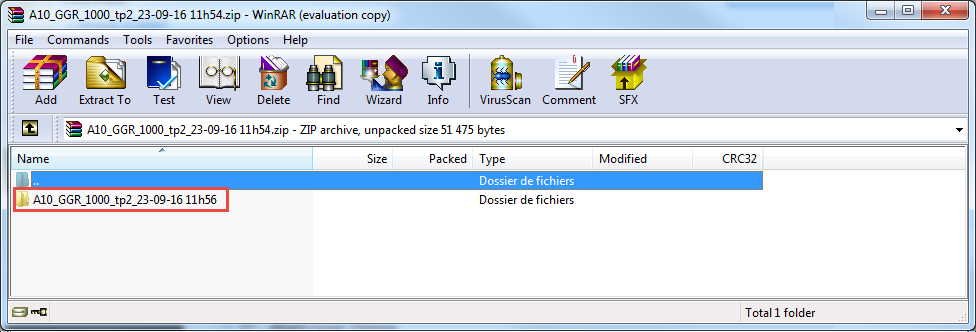
Mise en garde
Pour pouvoir retourner les travaux corrigés aux étudiants, vous devez travailler dans le dossier extrait et ne devez pas modifier le titre des dossiers.
Télécharger les travaux sélectionnés
- Repérez le nom de l’équipe ou de l’étudiant pour lequel vous souhaitez télécharger un fichier.
- Cliquez sur l’icône de déploiement
 .
. - Cochez la case du ou des fichiers que vous souhaitez télécharger.
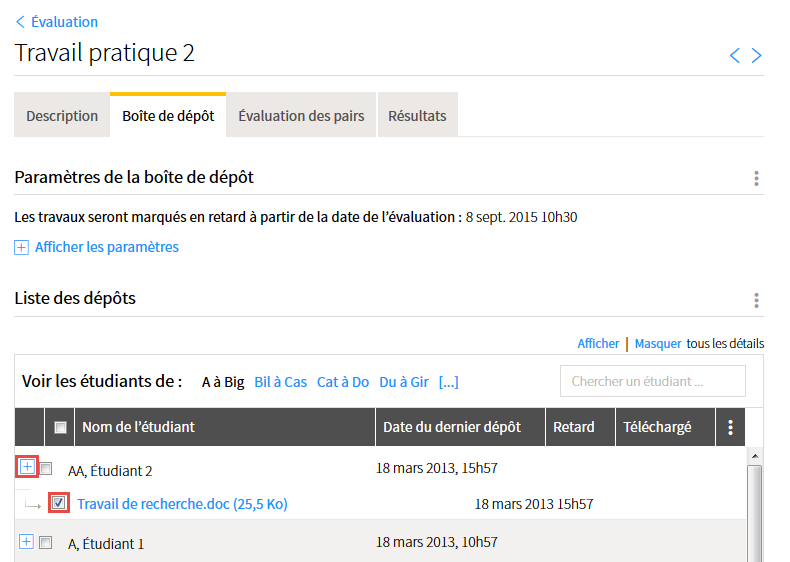
- Cliquez sur l’icône de menu
 .
. - Sélectionnez
Télécharger les travaux.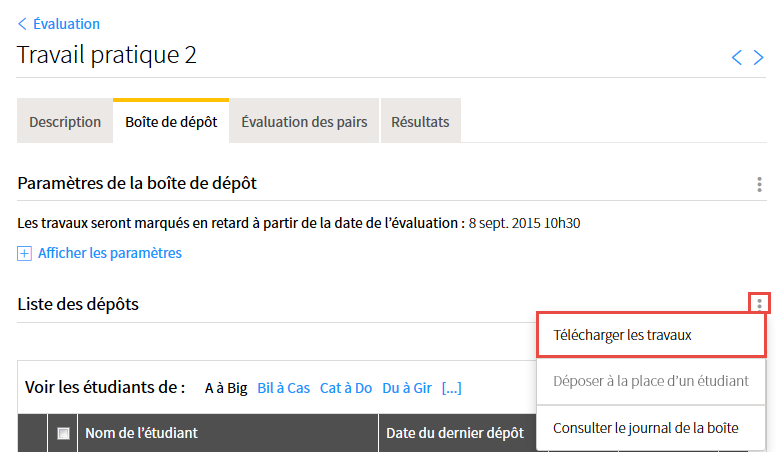
- Dans la fenêtre Télécharger les travaux, un chiffre entre parenthèse indique le nombre de fichiers à télécharger.
- Cliquez sur
OK.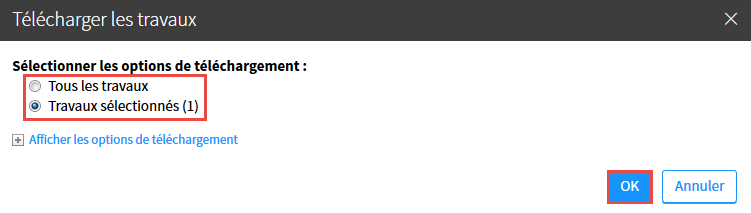
- Procédez à l'extraction de l’archive .zip téléchargé.
- Double-cliquez sur le dossier extrait (et non le .zip) pour accéder au répertoire de l'étudiant.
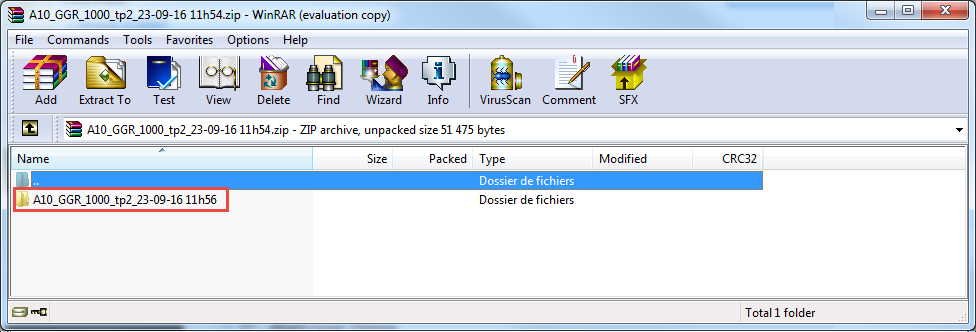
Mise en garde
Pour pouvoir retourner le travail corrigé à l'étudiant, vous devez travailler dans le dossier extrait et ne devez pas modifier le titre des dossiers.
Consulter le journal de la boîte de dépôt
Le journal de la boîte de dépôt permet de consulter :
- les dépôts
- les suppressions
- les téléchargements
- les modifications de paramètres
- Cliquez sur l’icône de menu
 .
. - Sélectionnez
Consulter le journal de la boîte.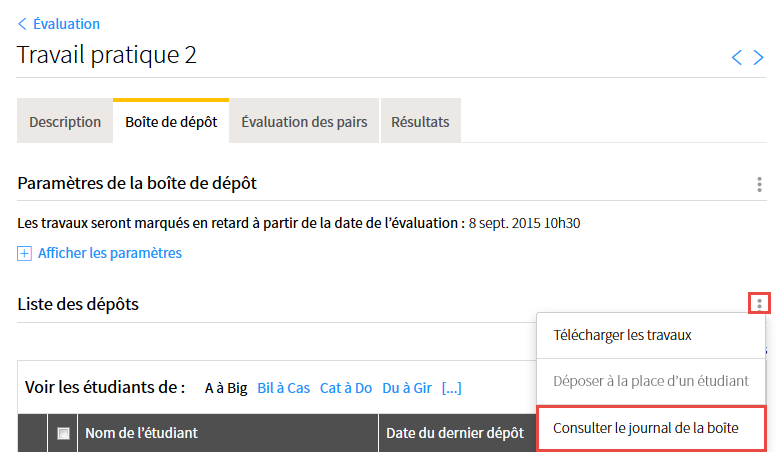 La fenêtre Journal de la boîte de dépôts s’affiche.
La fenêtre Journal de la boîte de dépôts s’affiche. - Cliquez sur les onglets que vous souhaitez consulter.
Au besoin, inscrivez l’information recherchée dans les champs correspondants, puis cliquez sur le boutonEntréede votre clavier. - Pour quitter le journal, cliquez sur
Fermer.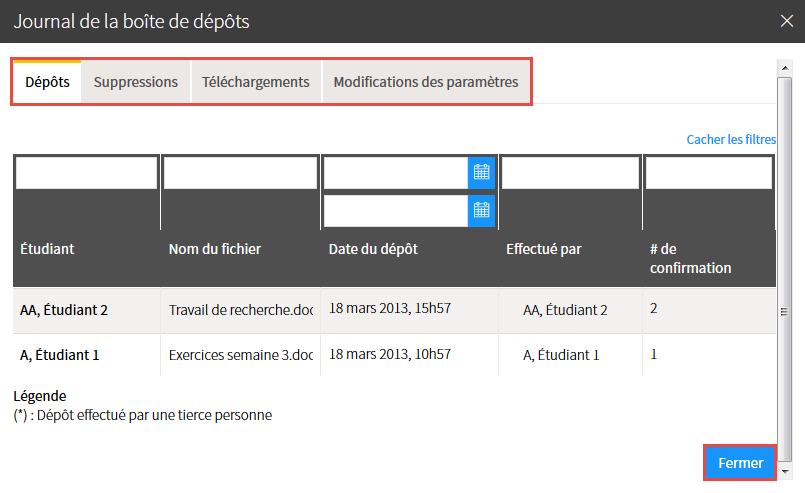 Information
InformationVous pouvez classer les données de chaque catégorie en ordre croissant ou décroissant, en cliquant sur les icônes de flèches qui s’affichent au survol de la souris.
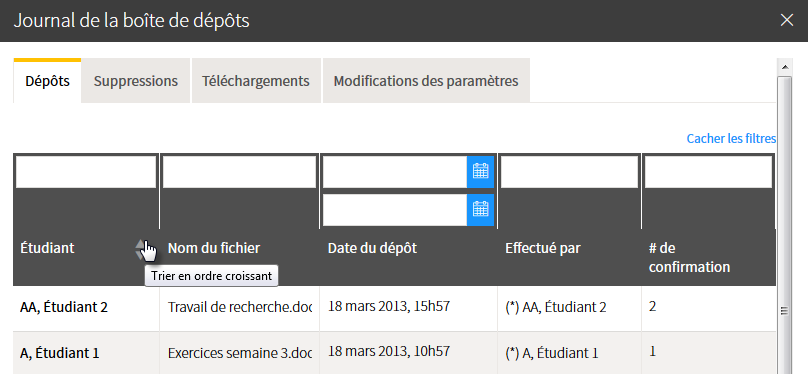
Utiliser la boîte de dépôt pour ma correction numérique
La boîte de dépôt permet de simplifier le processus de téléchargement des travaux ainsi que celui de téléversement des travaux corrigés.
- Pour obtenir un aperçu des étapes nécessaires au processus de correction numérique, consultez l’aide-mémoire La correction numérique avec la boîte de dépôt monPortail.
- Pour plus d’information technique sur le téléversement à l’aide de la boîte de dépôt, consultez la page Téléverser les travaux corrigés.
La correction numérique peut être réalisée à l’aide de différents logiciels permettant de fournir aux étudiants une rétroaction textuelle, audio ou vidéo sur leurs travaux.
- Pour obtenir un éventail de possibilités (Word, PPT, PDF et Screencast-O-Matic) permettant la rétroaction numérique, consultez l’aide-mémoire Divers outils de correction numérique.